-
Print
-
DarkLight
Settings
Setting adalah mengatur pergerakan dan mengelola dari setiap menu yang berada dihalaman setting atau pengaturan. Halaman setting untuk menghubungkan aplikasi seperti pengaturan, agent, chat dan security.
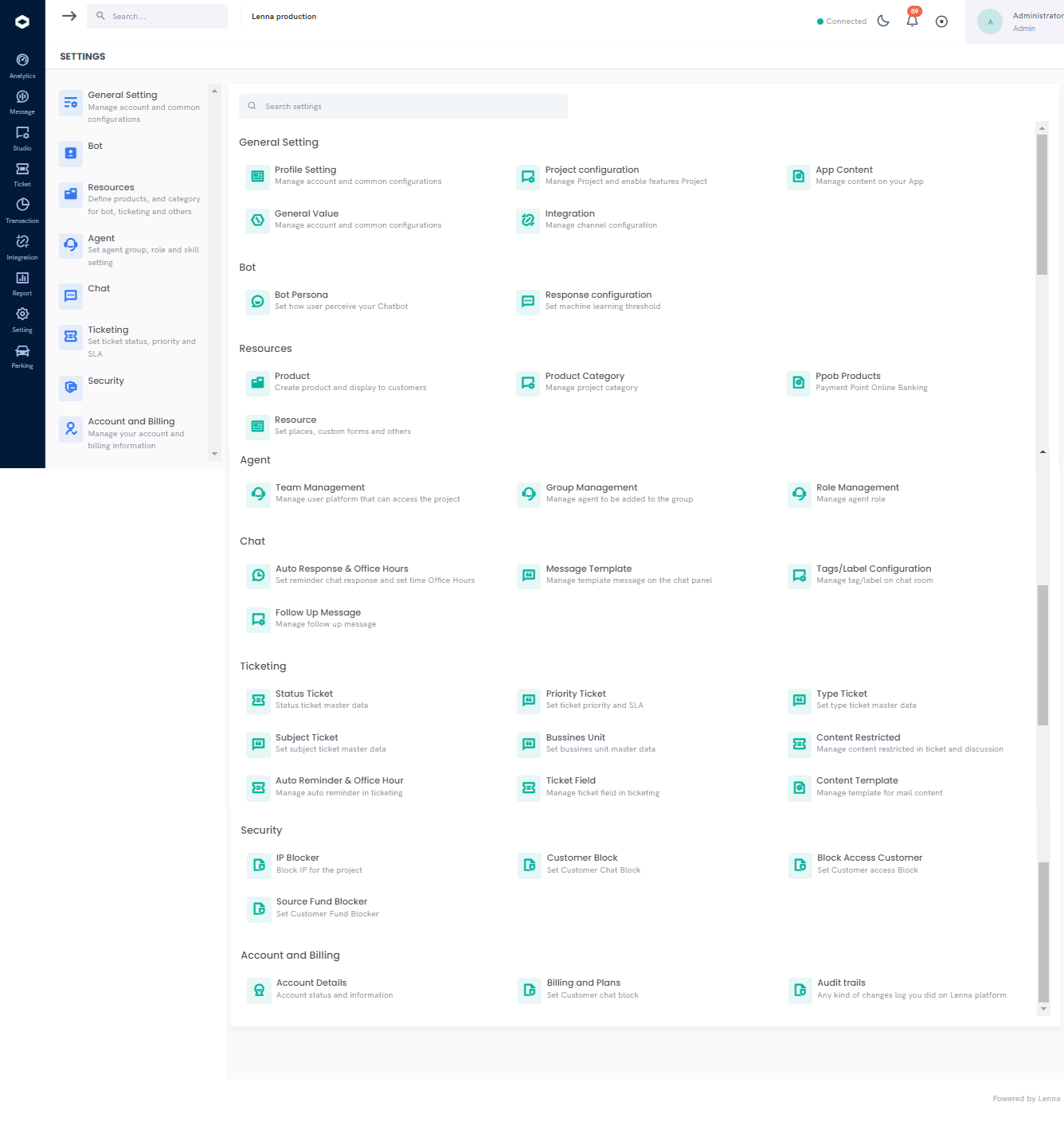 A. General Setting
A. General Setting
1. Profile Setting
Profile Setting adalah memberikan informasi data diri pengguna seperti, nama depan, nama belakang, email dan username. Halaman profile setting terdapat tab Personal Details dan Change Password. Pengguna dapat mengaktifkan two-factor authentication dengan mengklik checkbox Enable Two-factor Authentication.
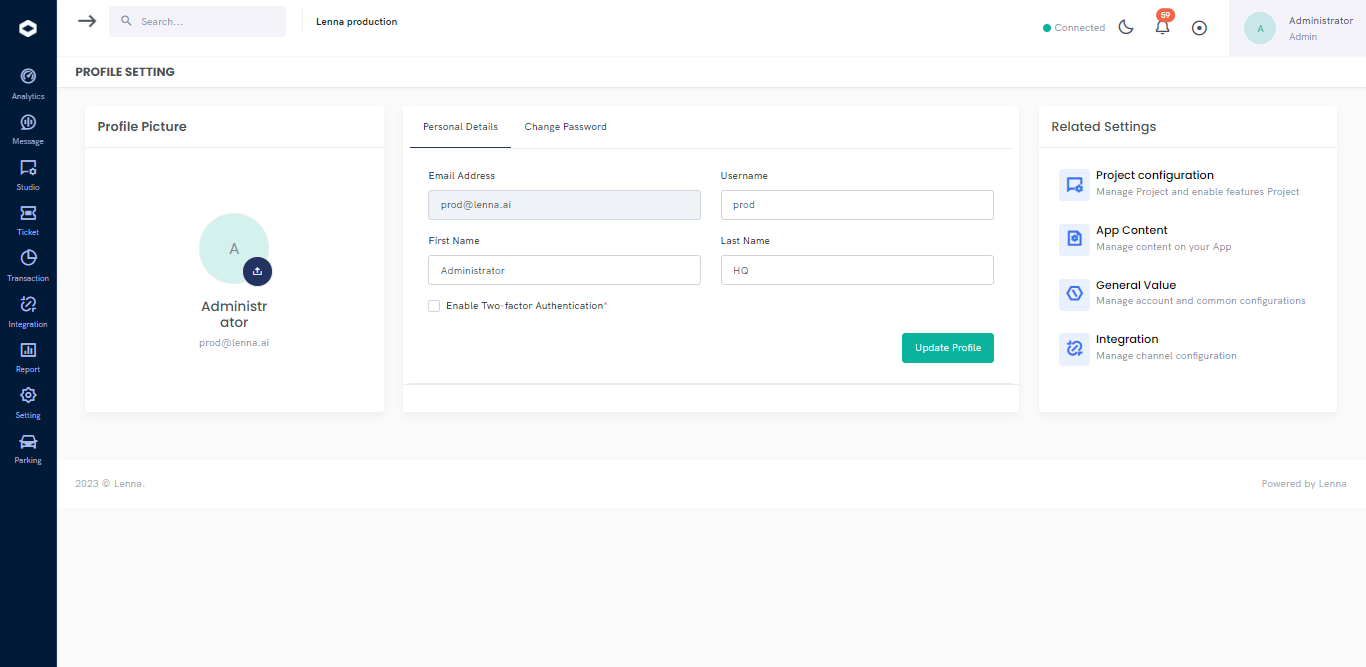
Pada tab Change Password, anda dapat gunakan untuk melakukan perubahan pada password Platform Lenna anda. Masukkan password lama, password baru anda, kemudian konfirmasi password baru anda, lalu klik Change Password.
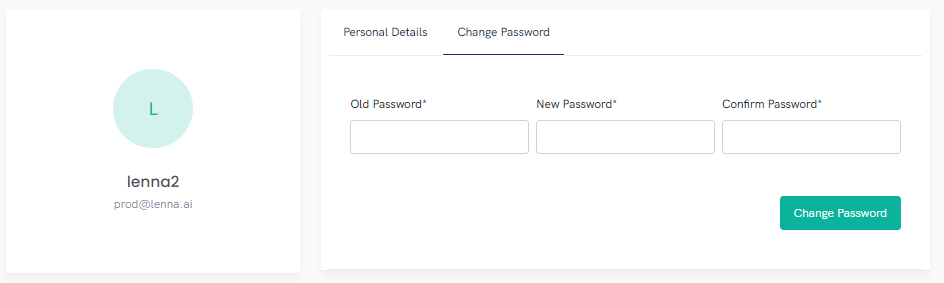
2. Project Configuration
Project configuration berisi detail konfigurasi dari poject yang dibuat yang berupa konfigurasi penggunaan auto agent allocation, approval assign agent, auto create ticket, auto send send rating message, auto resolve live chat, dan webchat location.

Halaman Project Configuration menampilkan kolom-kolom yang dapat diatur, seperti:
- App Name atau nama aplikasi
- App Description atau Deskripsi Aplikasi
- Setelah mengisi deskripsi aplikasi yang akan dibuat, action atau tindakan dari konfigurasi tersebut dapat diatur dengan memilih konfigurasi yaitu:
- Auto agent allocation
- Approval assign agent
- Auto create ticket
- Isi message for trigger rating message (optional)
- Checklist auto send rating message (optional)
- Checklist Auto resolve livechat (optional)
- Ketika kita memilih auto resolve live chat, kemudian pada kolom auto resolved time, isi durasi waktu untuk menyelesaikan percakapan.
- Menentukan jumlah custumer yang dapat ditangani oleh agent.
- Enable limit customer: untuk mengaktifkan limit customer
- Webchat location: untuk mengaktifkan webchat location
- Enable cancel live chat keywords: untuk mengaktifkan kata kunci batalkan live agent jika ingin membatalkan live agent
- Enable register webchat: untuk menonaktifkan auto login saat masuk webchat (Untuk menggunakan enable register webchat, saat ini pengguna dapat menggunakan platform Lenna V2)
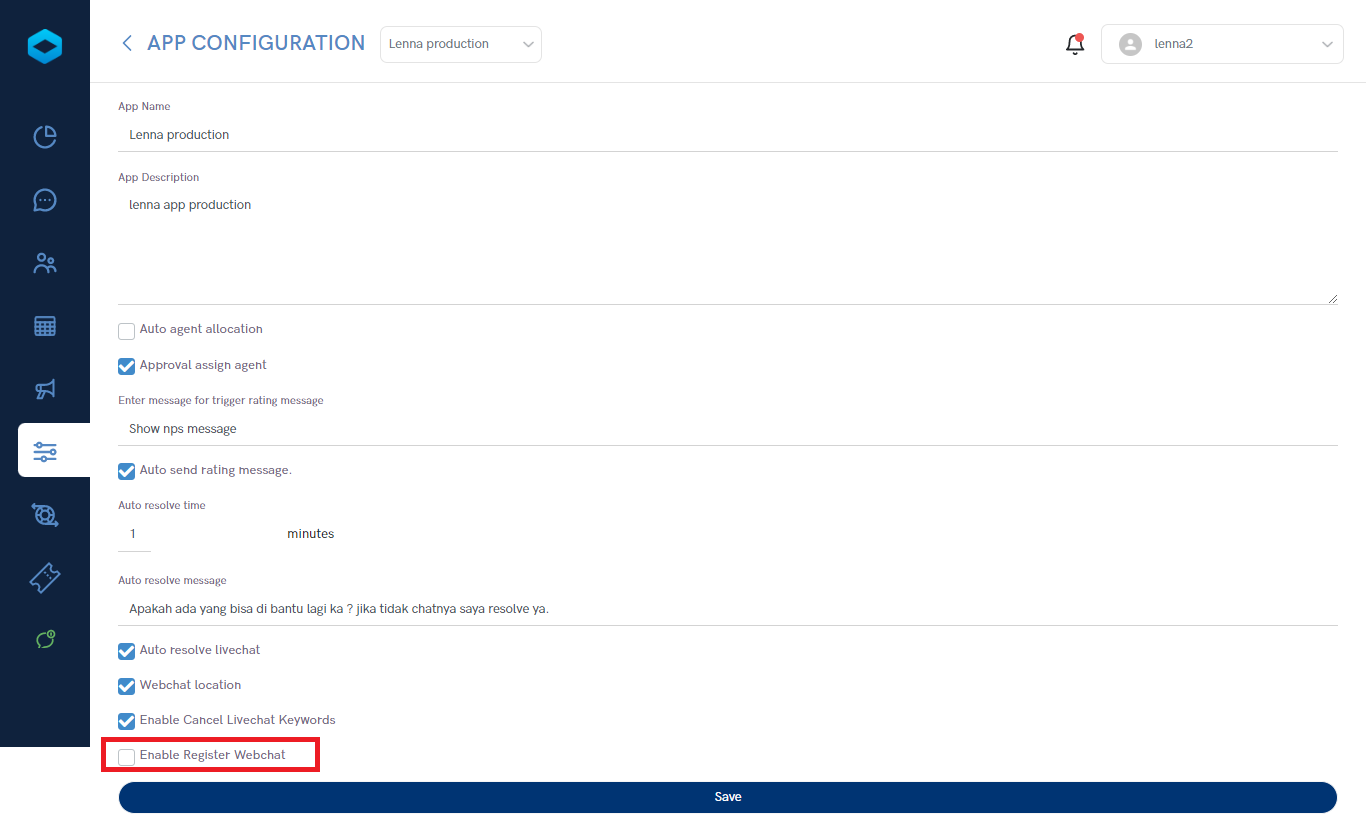
3. App Content
App content yang berfungsi untuk menyediakan menu atau fitur-fitur untuk daftar konten dalam aplikasi.
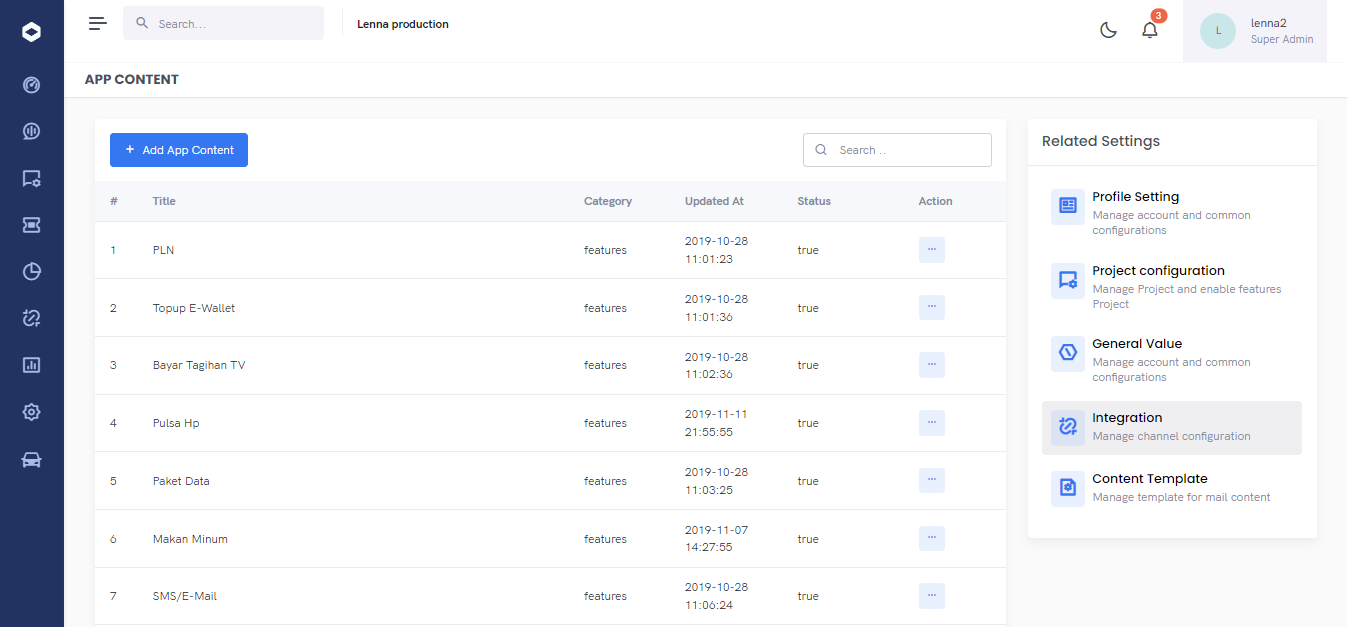
Agent dapat membuat content atau konten baru, berikut ini merupakan langkahlangkah untuk membuat konten baru:
- Klik + Add App Content untuk memulai konten baru.
- Kemudian anda dapat mengisi di halaman popup create content atau membuat konten seperti:
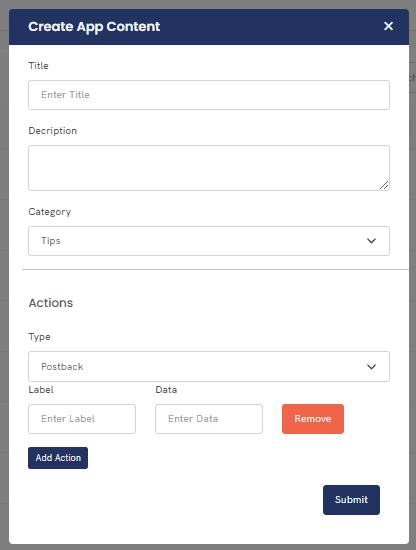
- Mengisi Title atau judul
- Mengisi Description atau deskripsi
- Memilih Category atau kategori
- Menambahkan Actions dengan memilih tipe actions
- Mengisi label
- Mengisi data
- Menambahkan Action lain (Optional / Opsi).
- Klik Submit untuk menyimpan content.
4. General Value
General value berfungsi untuk mengatur persyaratan (term and condition) pada aplikasi.
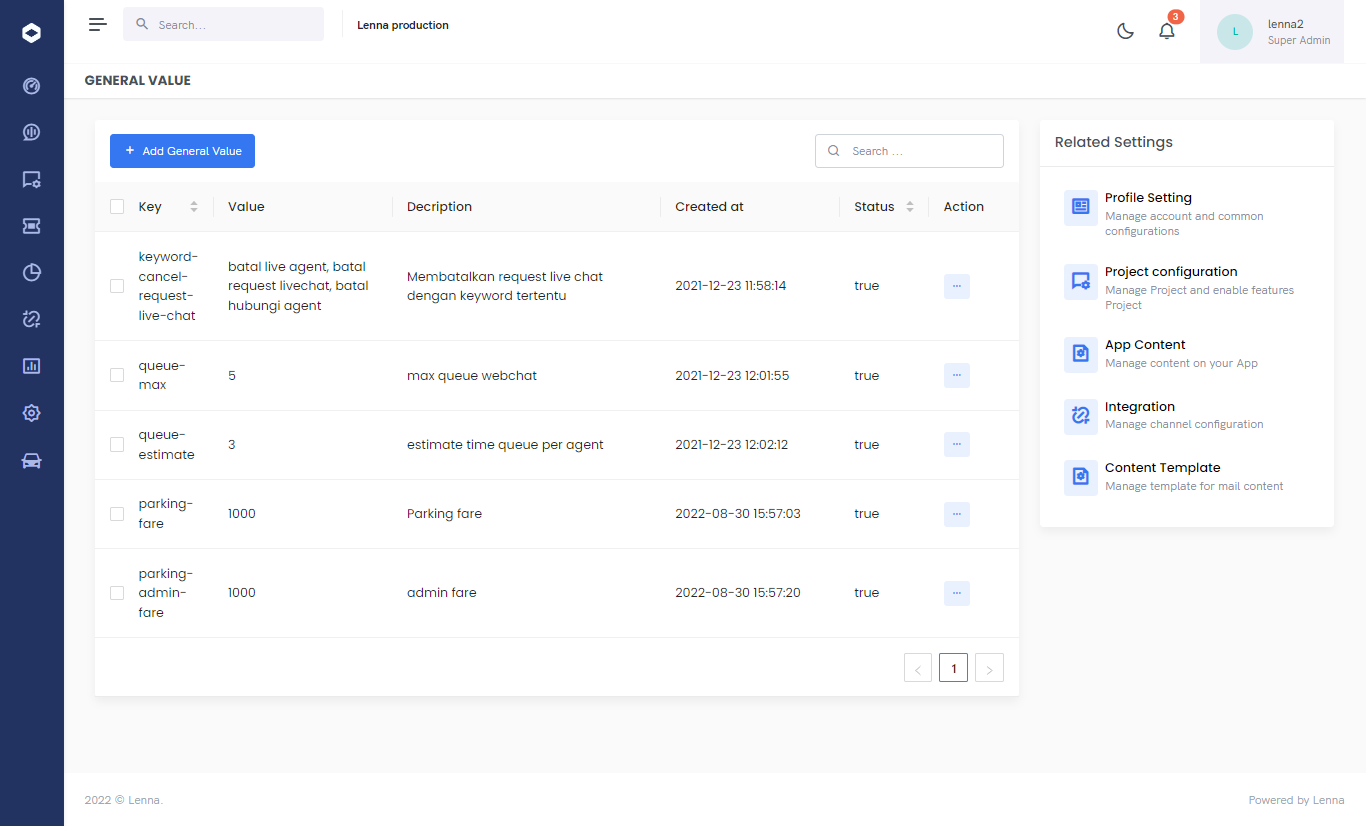
Berikut ini merupakan langkah-langkah untuk membuat konten baru:
- Klik + Add General Value
- Menampilkan pop up create general value
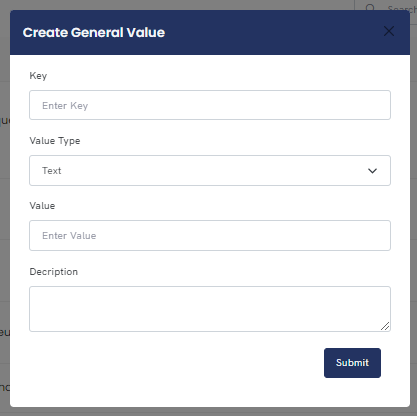
- Pengguna dapat mengisi Key, Value Type, Value, dan Description.
- Klik Submit untuk menyimpan value baru
Selain dapat membuat value baru, pengguna juga dapat mengelola value atau merubah value yang diinginkan. Berikut langkah-langkah untuk merubah value:
- Klik titik tiga pada kolom action
- Pilih edit
- Menampilkan pop up edit value
- Pengguna dapat mengedit value, seperti Key, Value Type, Value, Description, dan Status Value
5. Integration
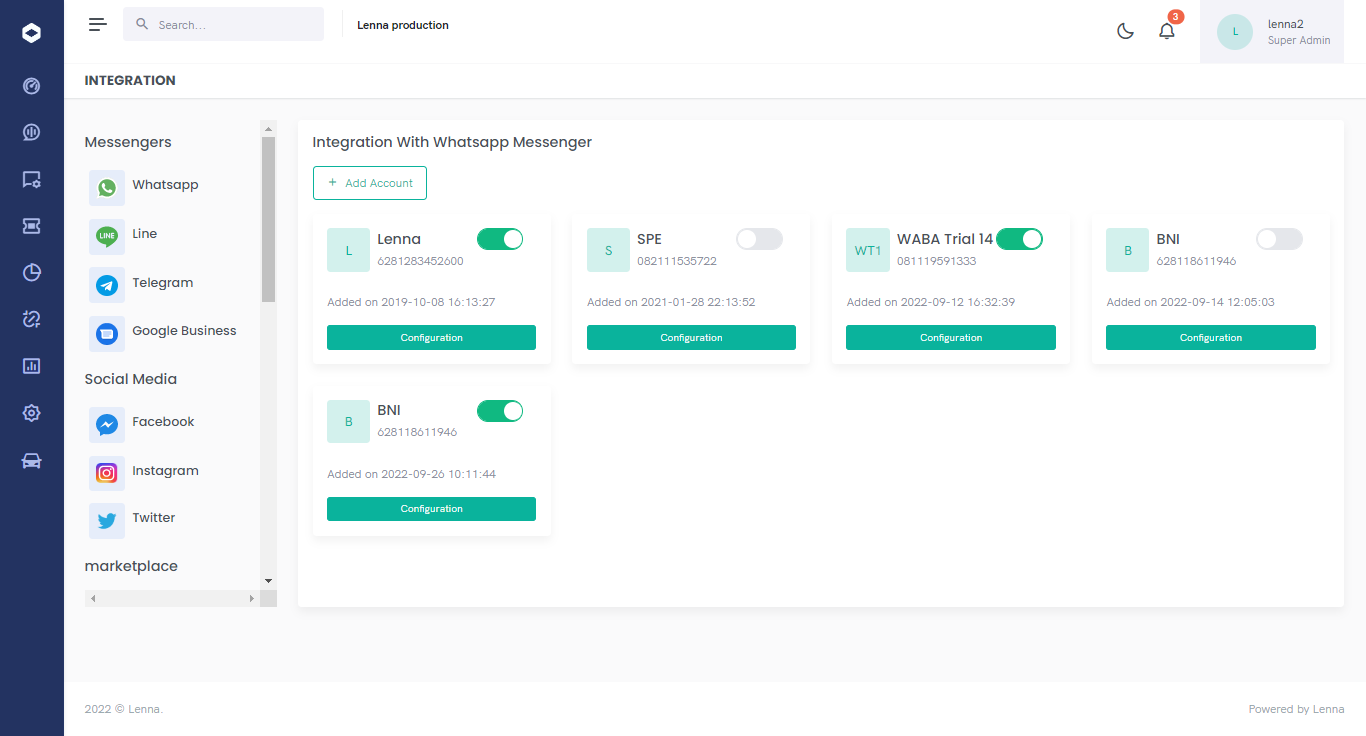
Integration adalah halaman untuk mengintegrasi atau menghubungkan omni messaging dengan kesemua messaging channel (Aplikasi Chatting) dan Bot Studio. Integration dapat dilakukan melalui beberapa channel, yaitu sebagai berikut:
a. Integrate With WhatsApp
Integrasi ke whatsapp adalah membantu developer untuk menghubungkan agent dengan pengguna secara tepat waktu dan singkat.
Untuk menambahkan integration WhatsApp baru, dapat dilakukan dengan cara sebagai berikut:

- Pada halaman integration, pilih channel Whatsapp Messenger.
- Akan muncul pilihan channel yang dapat di integrasi
- Kemudian klik Add Account jika ingin membuat baru.
Halaman Integrasi akun WhatsApp baru akan menampilkan kolom-kolom yang harus dilengkapi, seperti:

- Pilih WhatsApp API Service yang digunakan.
- Mengisi WhatsApp Name
- Mengisi WhatsApp Number
- Mengisi WhatsApp Base URL
- Mengisi Nama HSM
- Mengisi Username dan Password untuk mengakses ke platform API Service yang sesuai dengan Base Url
- Klik Add.
Ketika anda ingin menambahkan webhook url dengan Whatsapp Messenger yang sudah ada atau yang telah dibuat sebelumnya, klik CONFIGURATION pada Whatsapp yang baru ditambahkan.
Halaman Integrasi WhatsApp yang telah di konfigurasi akan menampilkan kolom-kolom yang harus dilengkapi, seperti:
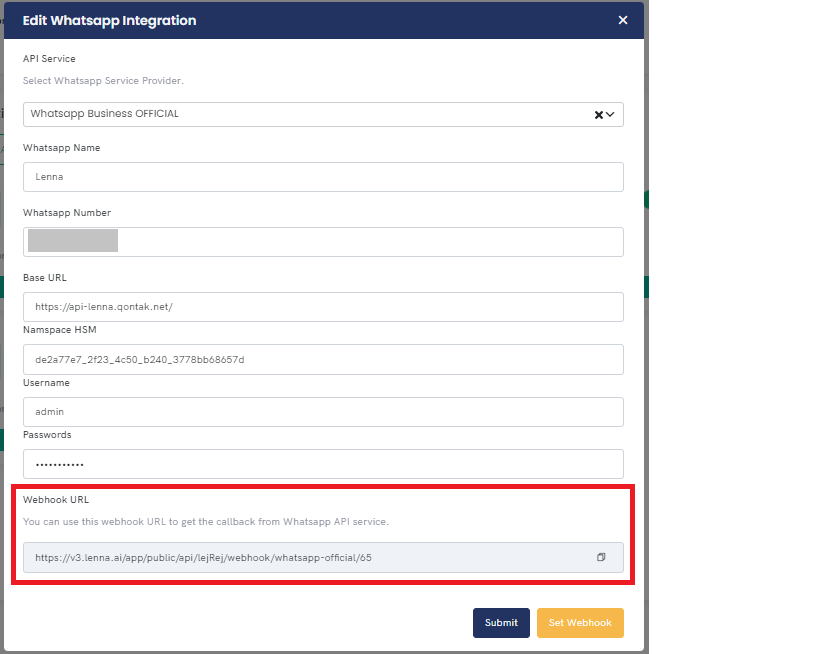
- Pilih WhatsApp API Service yang digunakan.
- Salin script code pada kolom Webhook URL
- Masuk ke platform API Service dengan menggunakan akun yang sudah terdaftar.
- Kemudian sisipkan Webhook URL pada Platform API Service WhatsApp
- Klik Set Webhook
- Submit
b. Integrate With Line
Integrasi ke Line Messenger adalah membantu developer untuk menghubungkan agent dengan pengguna secara tepat waktu dan singkat.
berikut ini adalah tahapan-tahapan yang dapat dilakukan untuk dapat terhubung dengan Line API.
Registrasi Akun Line Developer
- Langkah pertama sebelum membuat akun Line Developer adalah anda harus memiliki akun Line. Jika belum ada, silahkan melakukan registrasi akun Line terlebih dahulu. Jika anda sudah melakukan proses Login akun Line, buka tab baru dan ketikkan https://developers.line.biz/en/ kemudian akan muncul halaman seperti gambar dibawah ini.
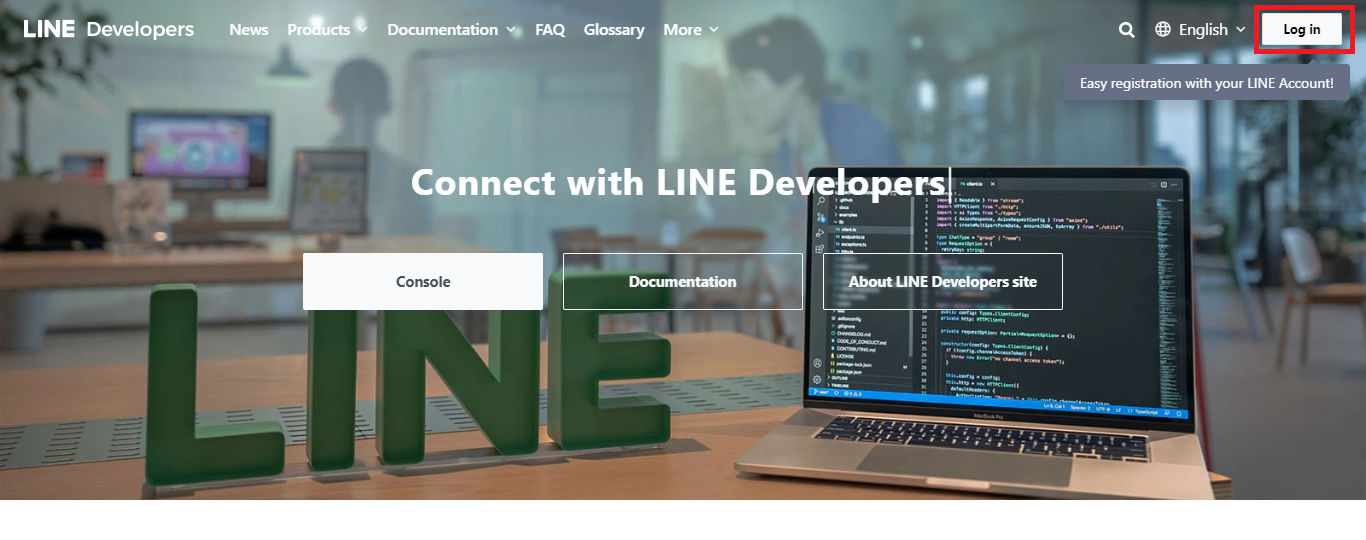
- Kemudian klik “Log in”, lalu klik "Log in with Line account". Akan muncul halaman yang akan membantu agar penggunaan API sesuai dengan tujuan utama anda.
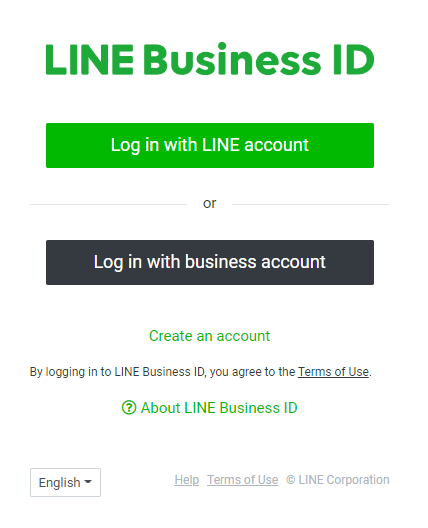
Anda akan diminta untuk mengisi di kolom alamat email dan password yang sudah didaftarkan pada akun LINE, jika data anda sudah lengkap dan sesuai, klik Log in
Setup Line Messenger API
- Setelah anda melakukan Login, maka akan menampilkan halaman provider. Anda dapat menggunakan provider yang sudah ada ataupun membuat provider baru.

- Saat anda masuk ke dalam salah satu provider, akan muncul beberapa submenu dan anda dapat mengklik salah satu submenu yaitu Create Messaging API Channel.

- Menampilkan isi informasi untuk membuat API LINE dan yang harus diisi pada halaman membuat Channel.
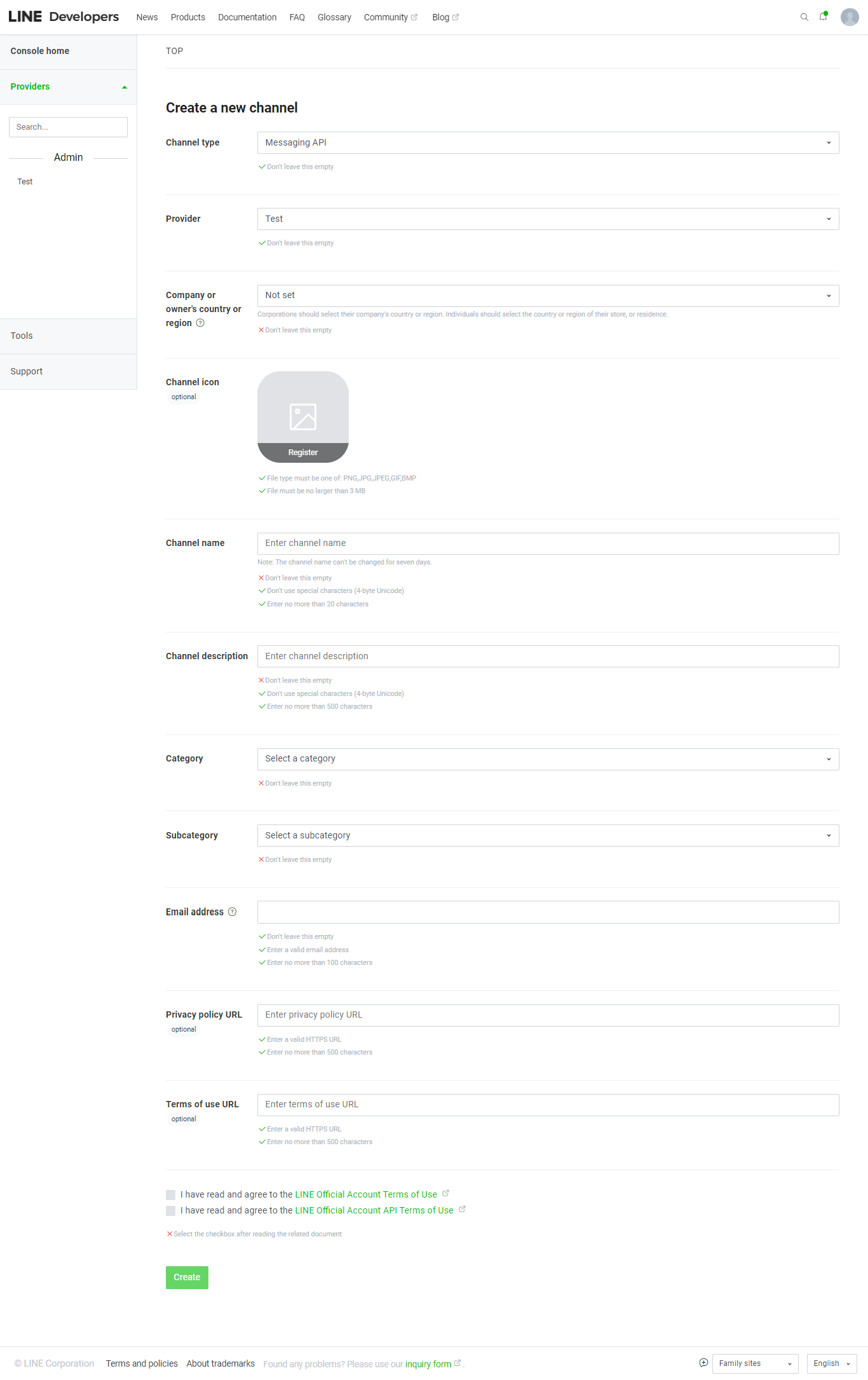
- Dan jangan lupa memberi centang dengan mengklik LINE Official Terms of Use dan LINE Official Account API Terms of Use, jika anda sudah mengklik maka bahwa anda sudah membaca dan menyetujui persyaratan yang ada. Kemudian klik Create.
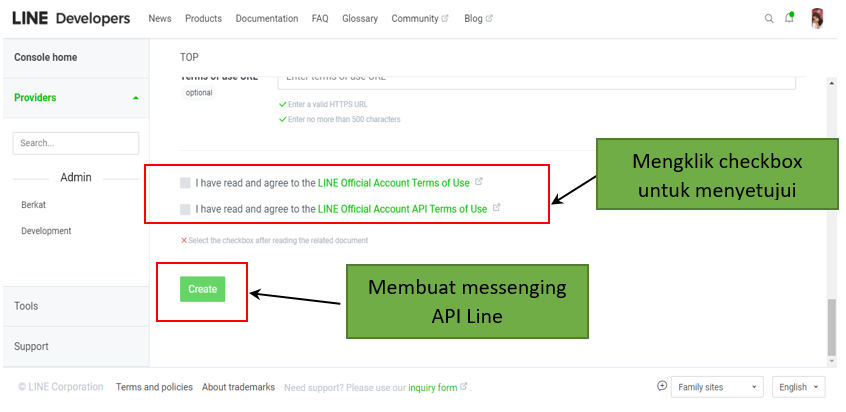
- Setelah klik create, akan muncul notifikasi Create a Messaging API Channel with the following details (Membuat Messaging API Channel dengan detail berikut). Jika sudah memahami ketentuan dan persyaratan klik OK.
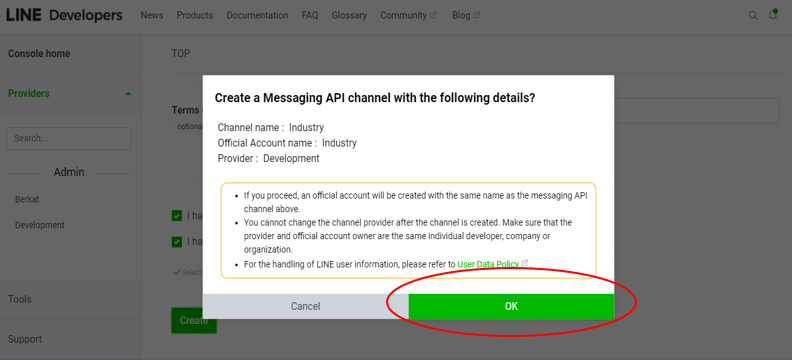
- Setelah klik OK, akan muncul notifikasi persetujuan mengenai penggunaan informasi. Jika sudah memahami ketentuan dan persyaratan klik Setuju.

- Jika sudah mengklik SETUJU, maka akan muncul Messaging API Line yang sudah berhasil anda buat.
- Klik API tersebut, kemudian sesuaikan pengaturan yang dibutuhkan. Karena Omni Messaging membutuhkan Access Token Line, maka kita dapat melihat Access Token Line tersebut di navbar menu Messaging API.
.png)
Saat pertama kali membuat Messaging API Line, Access token masih kosong. Anda dapat mengklik Issue, maka akan muncul link access token dan salin link tersebut kemudian sisipkan pada kolom teks access token Integrasi Line Messenger.
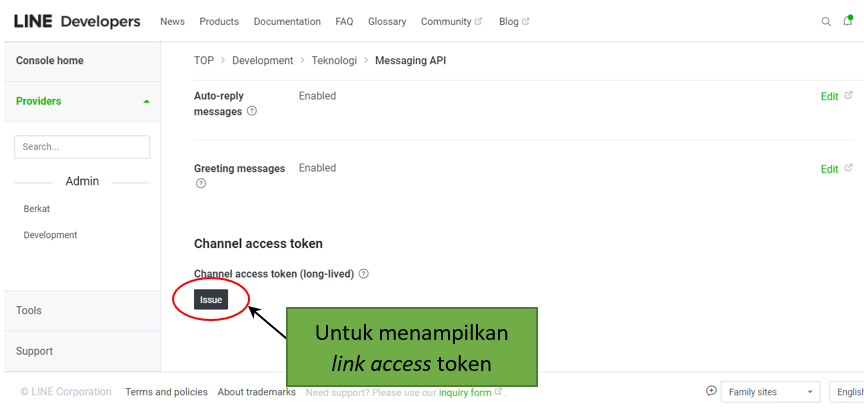
Jika sudah mengklik Issue, maka akan muncul link access token Messaging API Line.

Integrasi Platform Lenna dengan Line Messenger
Langkah-langkah untuk melakukan proses integrasi API adalah sebagai berikut, masuk ke halaman Setting kemudian pilih submenu Integration:
- Masuk ke Platform Lenna, pilih Lenna Production pada Platform Lenna yang akan diintegrasikan dengan Line API. Pilih menu Integration kemudian pilih channel Line Messenger.
- Pastikan anda sudah menyalin atau menyimpan kode akses dari akun Line Developer anda. Salin kode Channel access token.
- Kemudian sisipkan kode pada kolom Access Token dan Webhook URL yang berada pada menu Integration Line di Platform Lenna.
- Setelah menyalin webhook URL dan Access token di platform Lenna, kembali lagi ke menu Messaging API. Lanjut ke bagian pengaktifan webhook url dan anda dapat mengklik EDIT untuk mengisi URL yang ingin digunakan.
- Pastikan kembali anda sudah masukkan URL platform anda dengan benar dan anda dapat menyimpan url platform dengan meng klik Update.
- Pengaturan berikutnya anda dapat mengaktifkan atau menonaktifkan balasan pesan otomatis dan pesan pembuka.
- Pengaturan sudah selesai, Chatbot line sudah dapat digunakan. Scan, Share Barcode atau ID Line kepada pengguna Line untuk dapat terhubung dan melakukan percakapan dengan bot.
c. Integrate With Telegram
Integrasi ke Telegram adalah membantu developer untuk menghubungkan agent dengan pengguna secara tepat waktu dan singkat.
Berikut ini adalah tahapan-tahapan yang dapat dilakukan untuk dapat terhubung dengan Telegram API.
Registrasi Akun Telegram Messenger
- Langkah pertama sebelum mendapatkan bot token adalah anda harus mendaftar atau memiliki akun Telegram Messenger. Anda dapat membuka tab baru dan ketikkan https://web.telegram.org/ kemudian akan muncul halaman seperti gambar dibawah ini.

- Kemudian anda akan diarahkan pada halaman berisi QR Code yang memudahkan untuk proses login atau dengan memasukan nomer telepon dengan mengklik Log In By Phone Number.

- Jika sudah berhasil login, maka halaman akan menuju ke halaman web Telegram yang tersinkronisasi dengan mobile Telegram.
Set up Telegram API
- Setelah anda berhasil masuk ke halaman telegram, anda dapat isi kolom Search dengan ketik “BotFather” dengan centang biru untuk mendapatkan Keys. Kemudian anda dapat klik chat BotFather yang paling pertama untuk masuk ke dalam room chat.
- Pada roomchat BotFather, tekan tombol Start.
- Anda dapat memilih /newbot atau anda juga bisa mengetik secara manual.
- Selanjutnya anda dapat memasukkan nama bot Telegram yang anda inginkan. Contoh: TestTele
- Ketika sudah berhasil membuat nama untuk bot, selanjutnya membuat username untuk bot tersebut. Username yang anda buat harus diakhiri dengan kata bot. Jika ada balasan “Sorry, this username is already taken” maka anda harus memasukkan username lain di karena username yang ada buat sebelumnya sudah digunakan.
- Jika berhasil akan ada balasan “ Done! Congratulations on new your bot ” maka username yang telah didaftarkan telah berhasil dan anda dapat menyimpan TOKEN dengan baik-baik untuk mendapatkan hak akses HTTP API.

Integrasi Platform Lenna dengan Telegram API
Langkah-langkah untuk melakukan proses integrasi Platform Lenna dengan Telegram API adalah sebagai berikut:
- Masuk ke Platform Lenna, pilih Lenna Production pada Platform Lenna yang akan diintegrasikan dengan Bot. Pilih menu Integration.
- Pilih channel Telegram
- Klik Add
- Pastikan anda sudah menyalin atau menyimpan kode akses dari chat @BotFather anda. Salin kode API key.
- Sisipkan URL yang sudah anda disalin dari chat @BotFather telegram pada kolom teks “Bot Token” Integration, kemudian anda dapat mengklik Check untuk menampilkan data berupa nama bot dan username yang telah dibuat di halaman chat @BotFather. Jika sudah sesuai dengan token anda punya, maka akan ditampilkan Bot Name dan Bot Username yang sebelumnya sudah dibuat.

- Klik Submit
- Saat Telegram sudah berhasil terintegrasi dengan Omni messaging, saatnya untuk mencoba berinteraksi dengan bot anda di Telegram. Cari akun bot yang sudah anda buat di kolom pencarian, ketik sesuai dengan Username/nama pengguna nya. Kemudian anda dapat mengklik Start untuk memulai percakapan.
- Tampilan yang telah berhasil mengintegrasi antara omni messaging dengan telegram API.
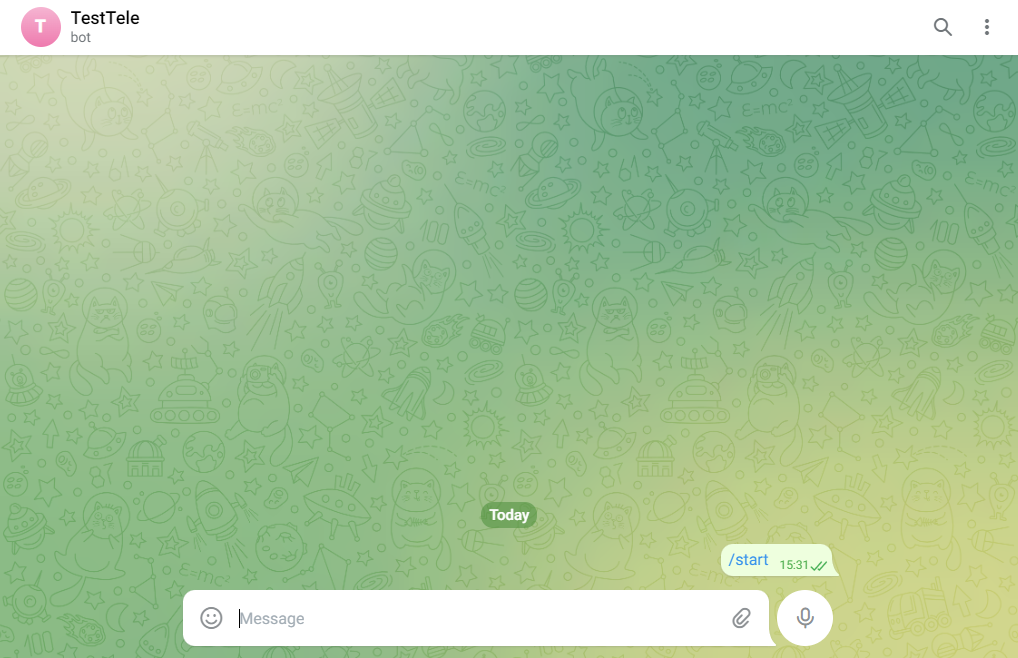
d. Integrate With Facebook
Berikut ini adalah langkah – langkah yang dapat dilakukan untuk dapat terhubung dengan Facebook Messenger.
- Pilih Integration Facebook, kemudian klik tombol Add.
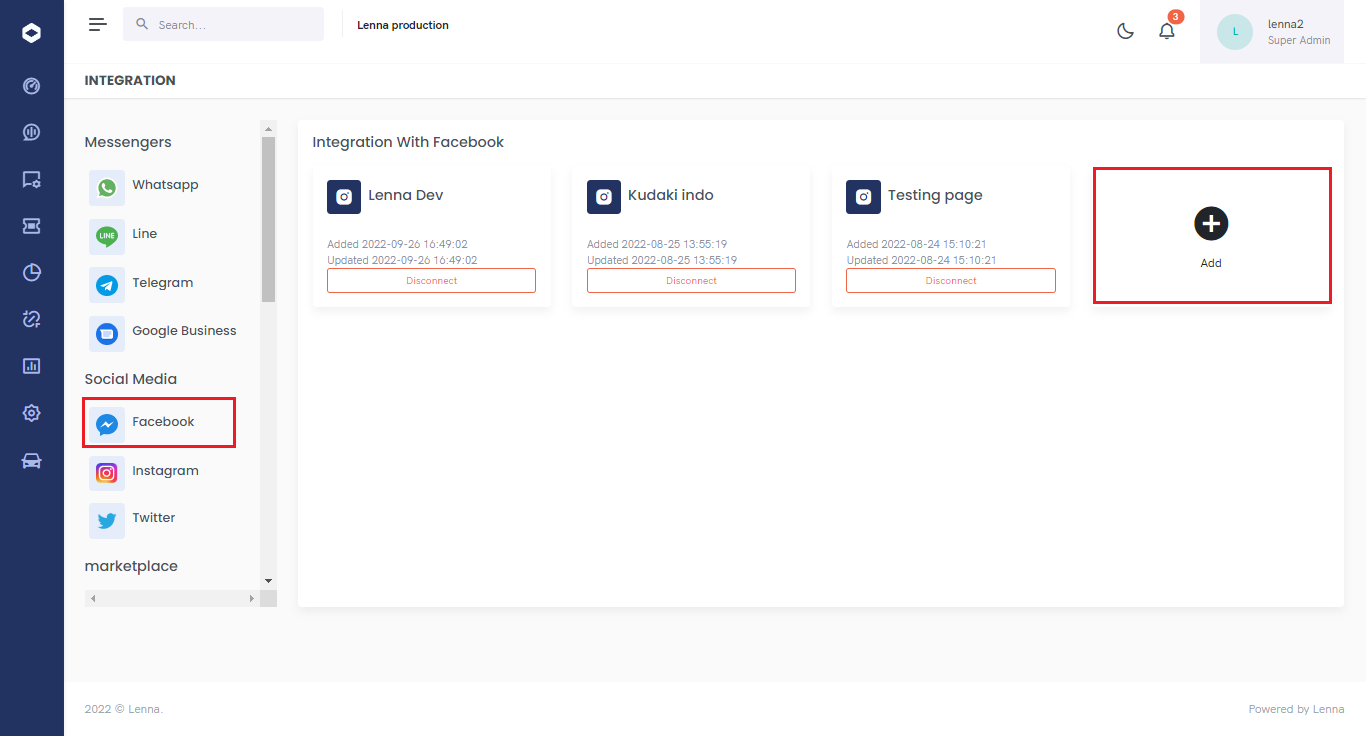
- Klik Login With Facebook
- Kemudian, akan muncul popup yang mengarahkan ke halaman Facebook. Masukkan Email dan Password akun Facebook anda.
- Klik tombol lanjutkan akun untuk menuju ke proses berikutnya.
- Kemudian pada halaman integration, pilih facebook/facebook page yang ingin anda sambungkan dengan chatbot. Lalu klik integrate.
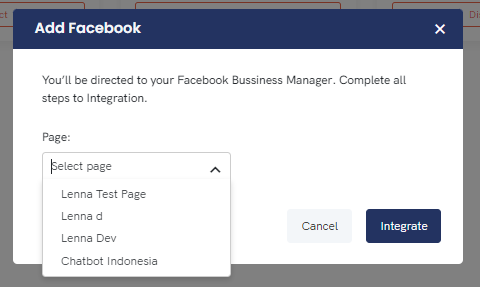
- Setelah berhasil terhubung, akan muncul popup informasi yang menandakan Facebook Messenger sudah terhubung dengan omni messaging.
e. Integrate With Instagram
Berikut ini adalah langkah – langkah yang dapat dilakukan untuk dapat terhubung dengan Instagram.
- Pilih Integration Instagram, kemudian klik tombol Add.
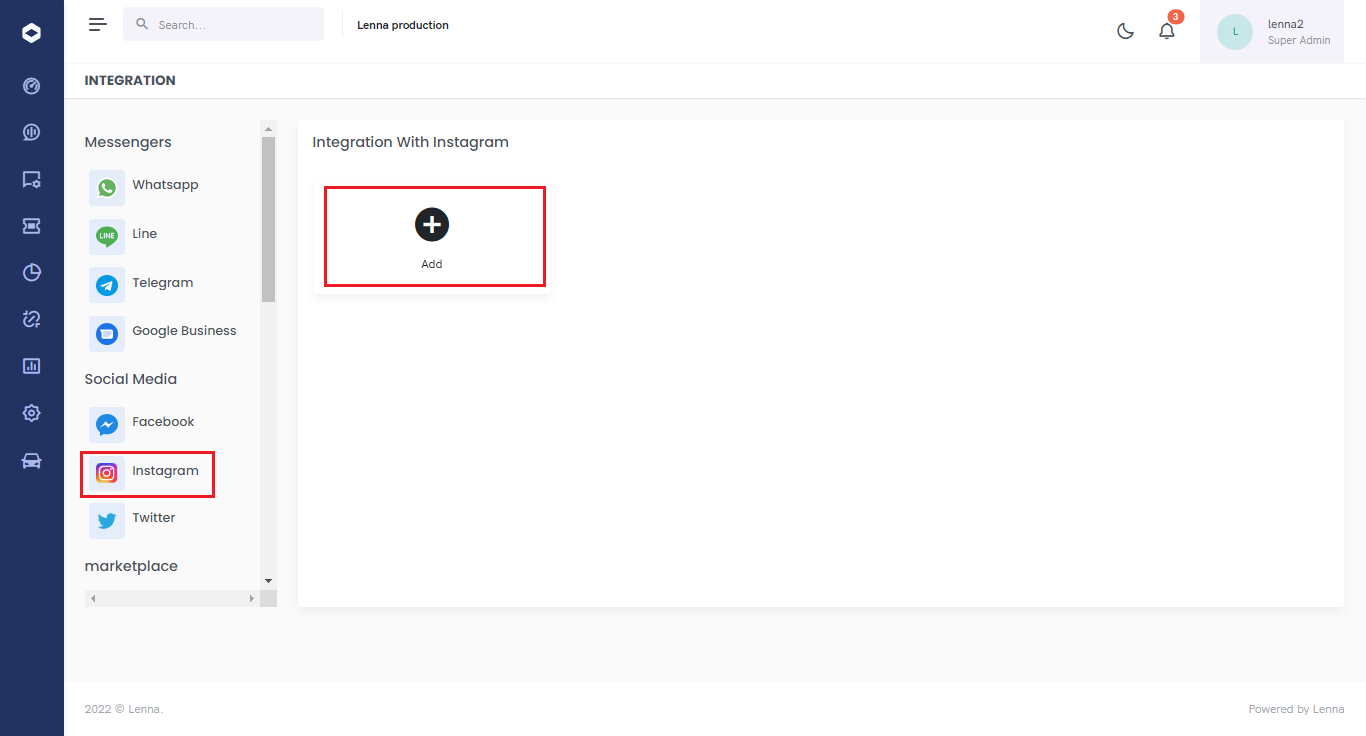
- Klik Login With Facebook
- Kemudian, akan muncul popup yang mengarahkan ke halaman Facebook. Masukkan Email dan Password akun Facebook anda.
- Klik tombol lanjutkan akun untuk menuju ke proses berikutnya.
- Kemudian pada halaman integration, pilih facebook/facebook page yang ingin anda sambungkan dengan chatbot. Lalu klik integrate.
.png)
- Setelah berhasil terhubung, akan muncul popup informasi yang menandakan Instagram sudah terhubung dengan omni messaging.
f. Integrate With Twitter
Integrasi ke Twitter adalah membantu developer untuk menghubungkan agent dengan pengguna secara tepat waktu dan singkat.
Berikut ini adalah tahapan-tahapan yang dapat dilakukan untuk dapat terhubung dengan Twitter API.
Registrasi Akun Twitter Developer
- Langkah pertama sebelum membuat akun Twitter Developer adalah anda harus memiliki akun Twitter. Jika belum ada, silahkan melakukan registrasi akun Twitter terlebih dahulu.
- Jika anda sudah melakukan proses Login akun Twitter, buka tab baru dan ketikkan https://developer.twitter.com kemudian akan muncul halaman seperti gambar dibawah ini.

- Selanjutnya klik “Product” kemudian anda dapat memilih “Twitter API”. Akan muncul halaman Twitter API.
- Kemudian scroll kebawah hingga menemukan button Get Started untuk memulai membuat API.

- Anda akan diminta untuk memilih dropdown country dan use case, pilih negara dan pilih use case “Exploring the API” , klik checkbox dan kemudian klik “Let’s do this” . Twitter Developer akan melakukan konfirmasi apakah akun anda sudah sesuai. Anda dapat mengecek pada halaman ini.
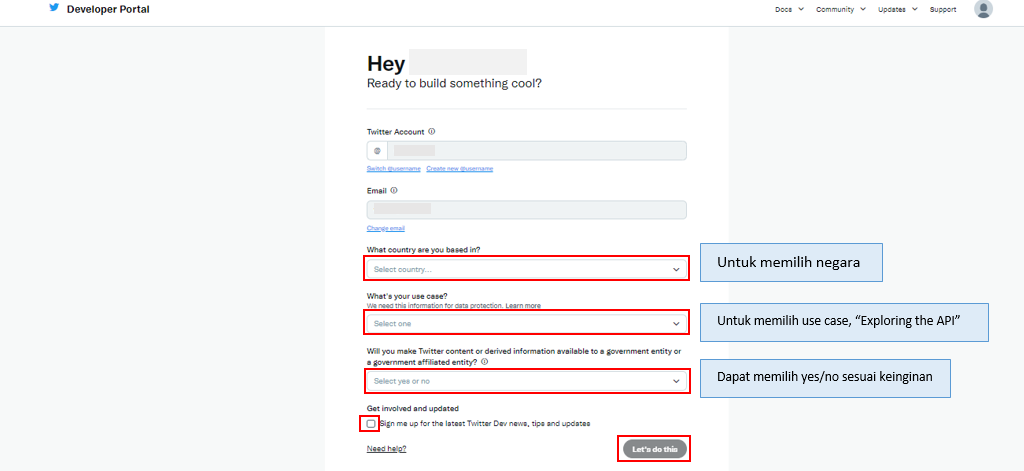
- Accept agreement, lalu klik submit
- Verifikasi email
- Jika verifikasi berhasil maka halaman developer twitter akan menampilkan tampilan seperti dibawah:
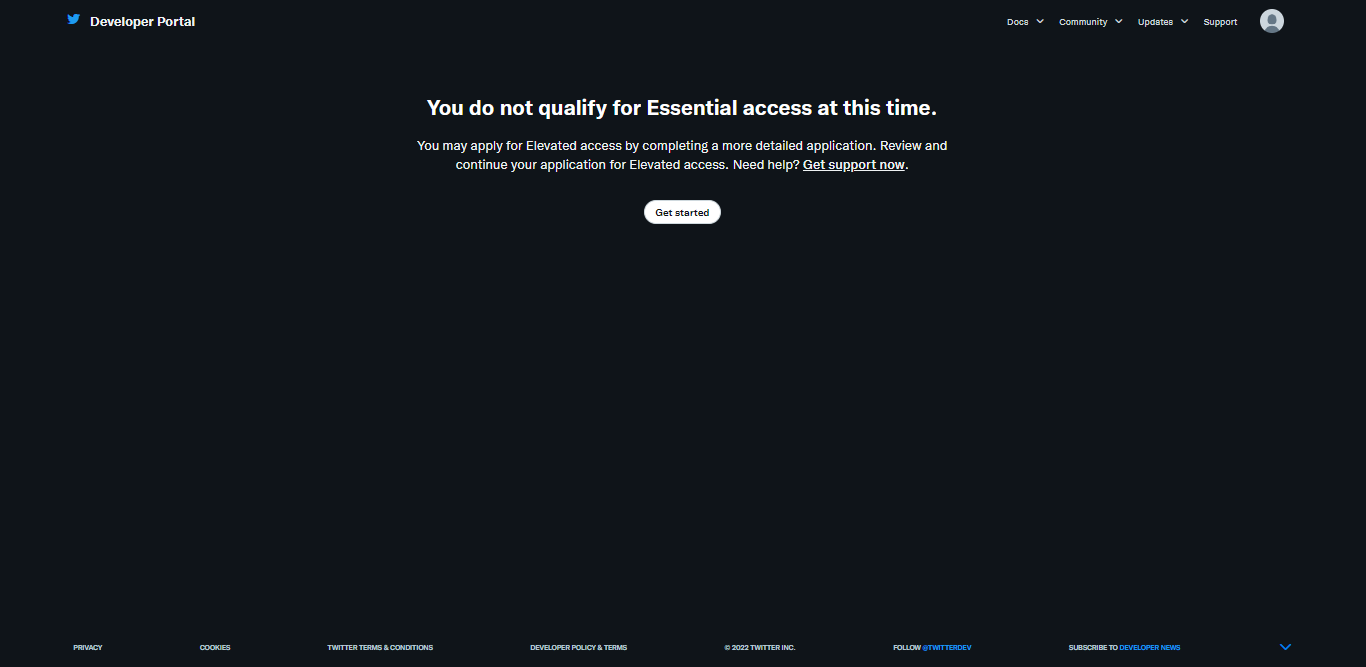
- Klik Get Started
- Anda akan diminta untuk melengkapi data Negara yang anda tinggali, skill level dalam mengkoding dan Nama yang ingin anda tampilkan pada akun Twitter Developer. Anda juga dapat mengisi ataupun mengosongkan kolom checkbox untuk mendapatkan informas terbaru mengenai Twitter API.
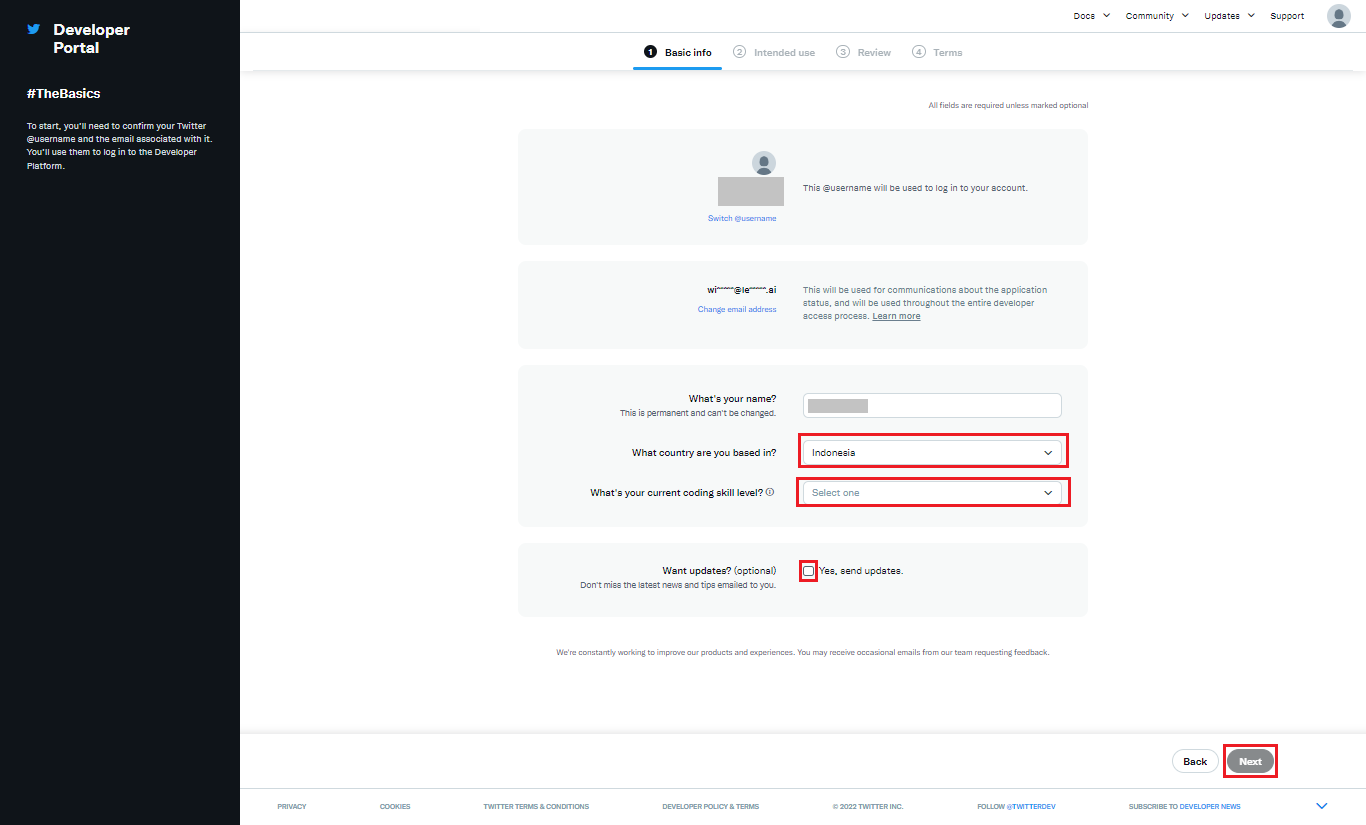
- Twitter Developer akan mengajukan pertanyaan mengenai bagaimana anda akan menggunakan Twitter API ataupun Twitter data. Anda harus menjelaskan rencana penggunaan Twitter API dalam Bahasa Inggris dan minimal berisi 200 karakter.
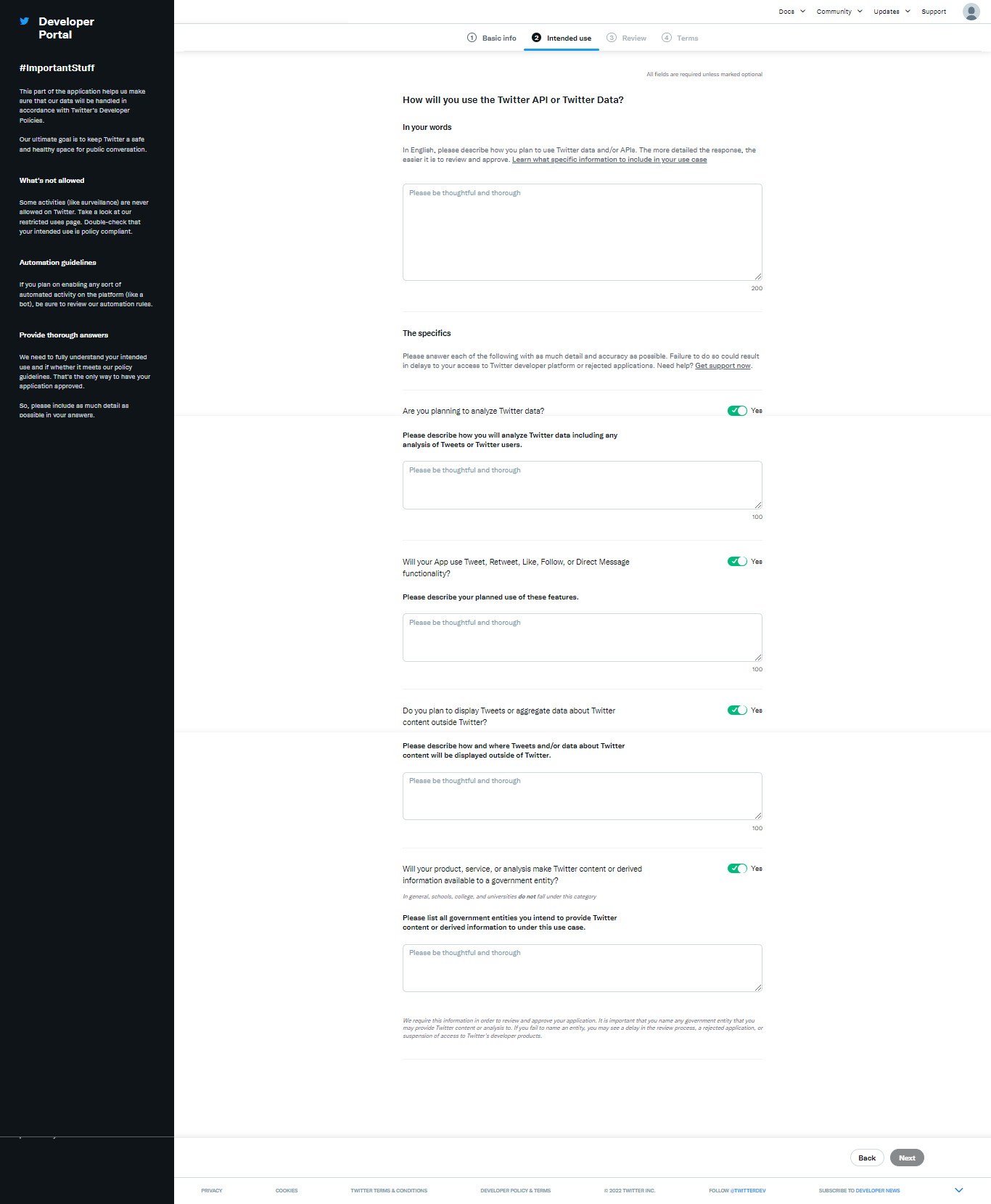
- Scroll layar hingga akhir, isikan formulir tersebut untuk memenuhi kebijakan Twitter Developer. Anda dapat mengisi kolom yang sesuai dengan kebutuhan anda dalam penggunaan API Twitter. Jika sudah, klik Next. Akan muncul halaman Review.
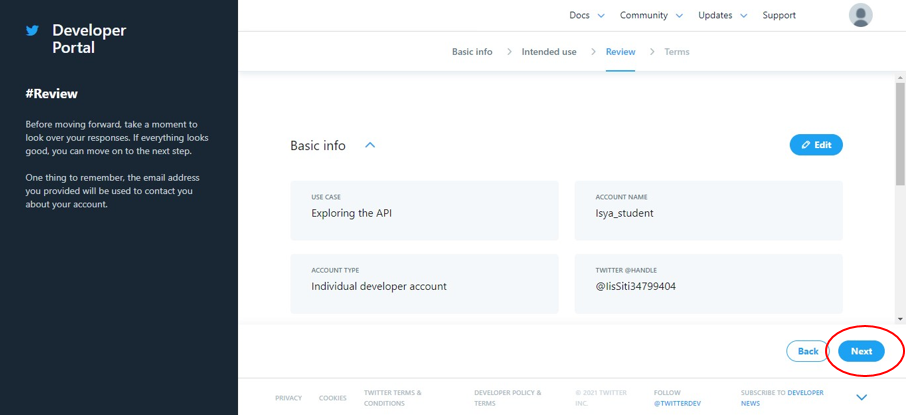
- Jika data yang anda masukkan sudah sesuai, klik tombol Next Untuk melanjutkan ke proses berikutnya.
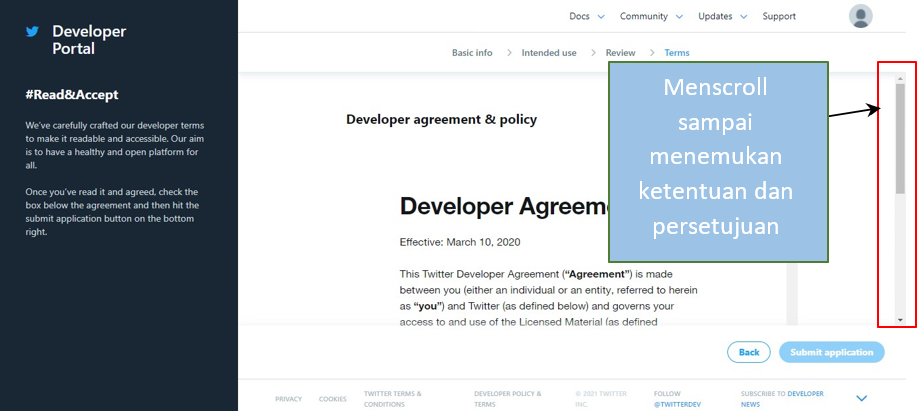
- Selanjutnya akan menampilkan halaman informasi persyaratan dan persetujuan untuk membuat API Twitter. Anda dapat scroll sampai menemukan persetujuan dari pengguna.

- Kemudian akan muncul halaman Syarat dan Ketentuan, anda dapat melakukan tinjauan terlebih dahulu kemudian klik kolom checkbox untuk menyetujui Syarat dan Ketentuan yang berlaku. Klik Submit Application.
Set Up Twitter API
Setelah anda melakukan konfirmasi akun email, akan muncul halaman awal dari Portal Twitter Developer. silahkan anda dapat mengklik “Create Project” untuk mendapatkan Keys.

- Langkah pertama masukan nama project yang anda ingin buat. jika sudah mengisi nama project sesuai keinginan anda maka anda dapat mengklik “Next” untuk langkah ke kedua atau selanjutnya.
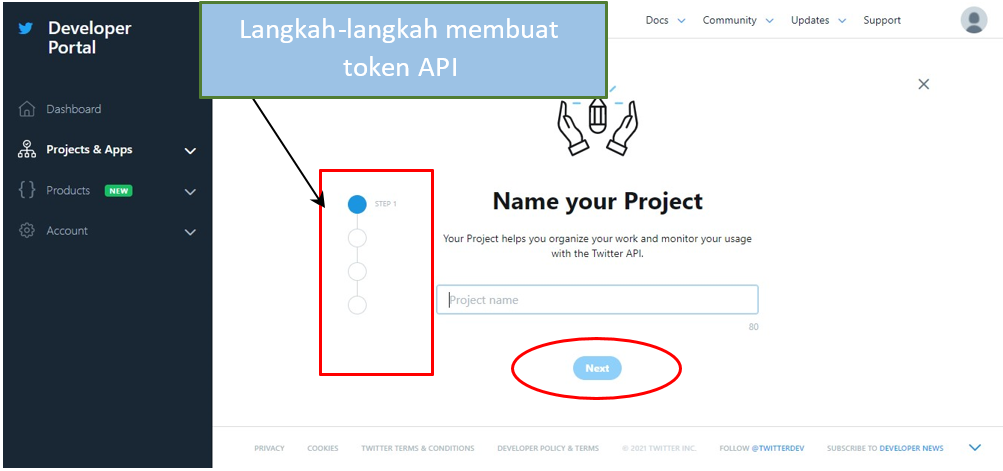
- Langkah kedua yaitu anda akan diminta untuk memilih kasus yang ingin digunakan. Contoh sebagai “Student”. Jika anda sudah memilih kasus yang diinginkan maka anda dapat mengklik “Next” untuk langkah ketiga atau selanjutnya.
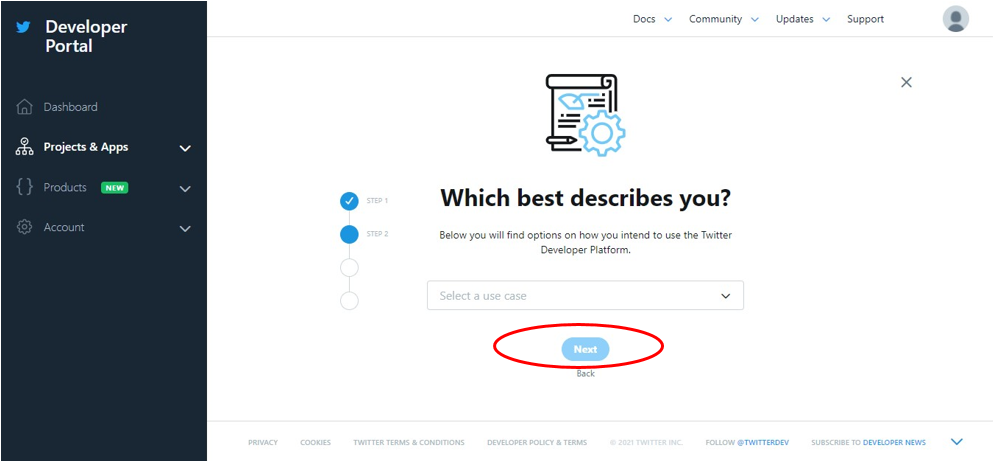
- Langkah ketiga yaitu anda akan diminta untuk mengisikan kolom deskripsi untuk menjelaskan project yang anda ingin bangun. Jika anda sudah memilih kasus yang diinginkan maka anda dapat mengklik “Next” untuk langkah keempat atau selanjutnya.
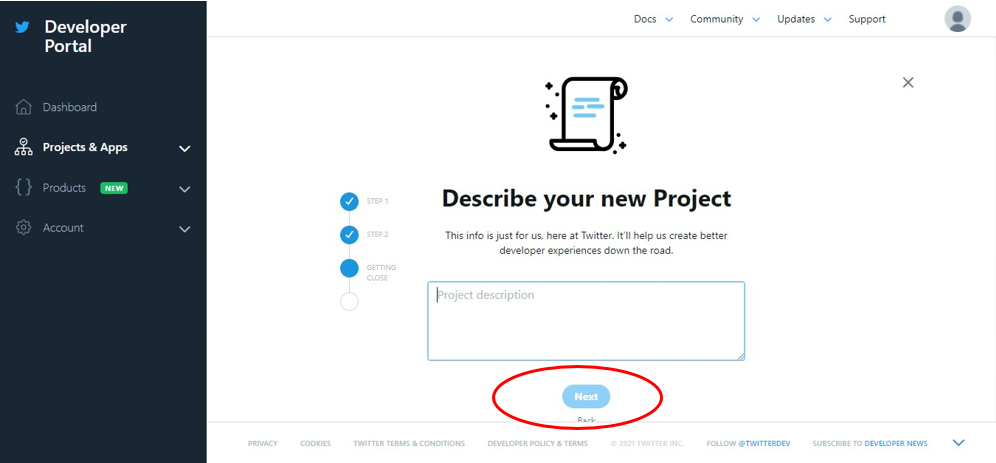
- Langkah terakhir atau langkah keempat yaitu anda akan diminta untuk menulis nama aplikasi anda yang ingin dibangun. Jika anda sudah memilih mengisi nama aplikasi yang ingin dibuat, anda dapat mengklik “Complete” untuk mengetahui API Key.

- Akan muncul kolom API key, API secret key dan Bearer token. Anda dapat melakukan tes endpoint ataupun Skip proses untuk menuju ke Dashboard. Namun sebelum Skip, pastikan anda sudah menyalin dan menyimpan kode dari kolom API key, API secret key dan Bearer token.
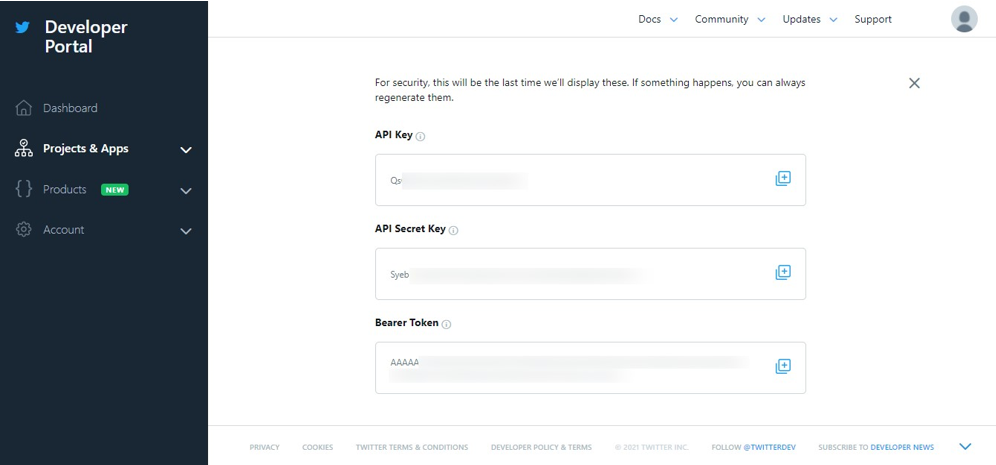
- Jika anda ingin melihat kembali API Key yang telah dibuat. Anda dapat masuk ke menu Projects & Apps, kemudian pilih apps yang sudah anda buat. Pilih tab Keys and Tokens.
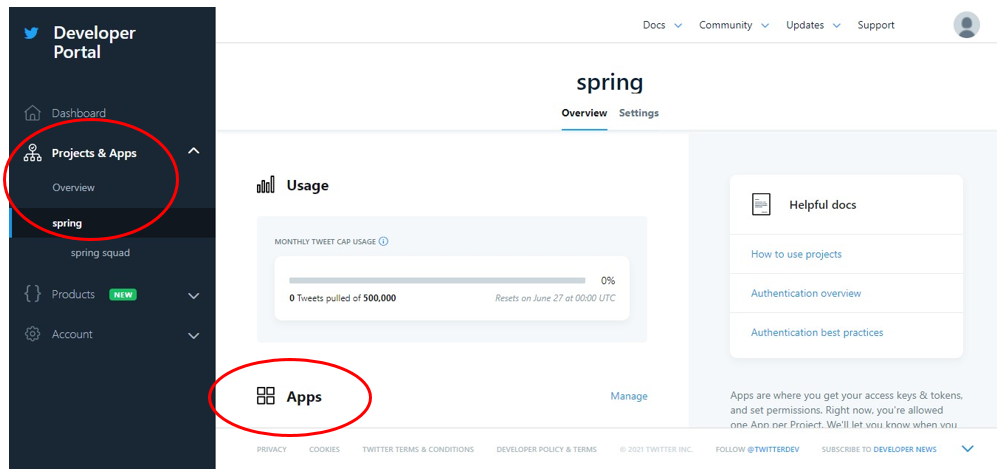
- Akan menampilkan halaman Key and Tokens untuk melihat kode API key & secret dan Bearer token sudah didapatkan saat awal pembuatan apps, langkah selanjutnya adalah mendapatkan kode Access Token & secret. Klik Regenerate untuk mendapatkan kode.
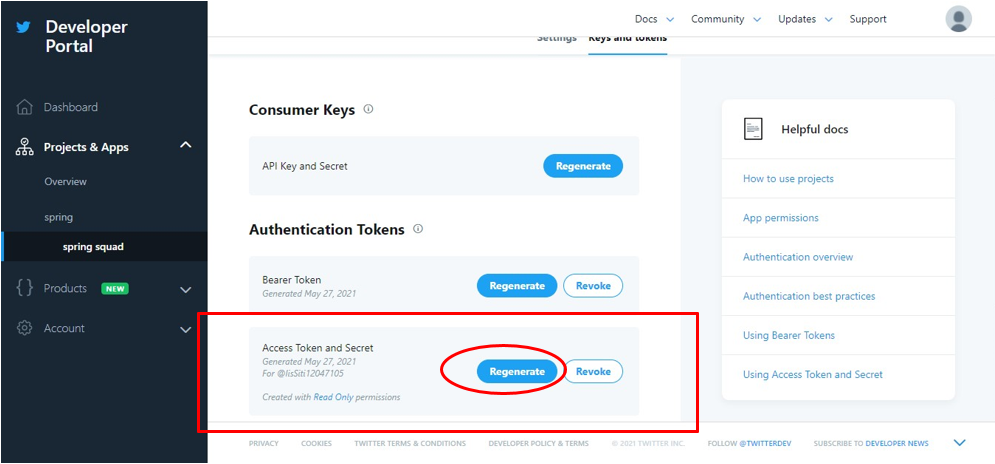
- Kemudian muncul popup untuk persetujuan melihat Key dan Tokens. Jika anda setuju maka anda dapat mengklik “Yes, Regenerate”.
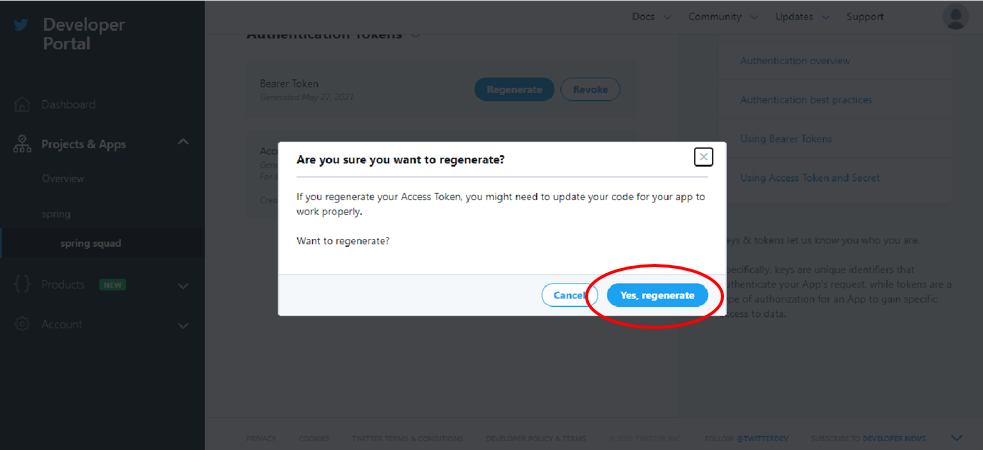
- Akan muncul popup kode Access Token & Secret. Pastikan anda sudah menyalin dan menyimpan kode Access token dan Access token secret. Jika sudah selesai, klik tombol Yes, I saved them.
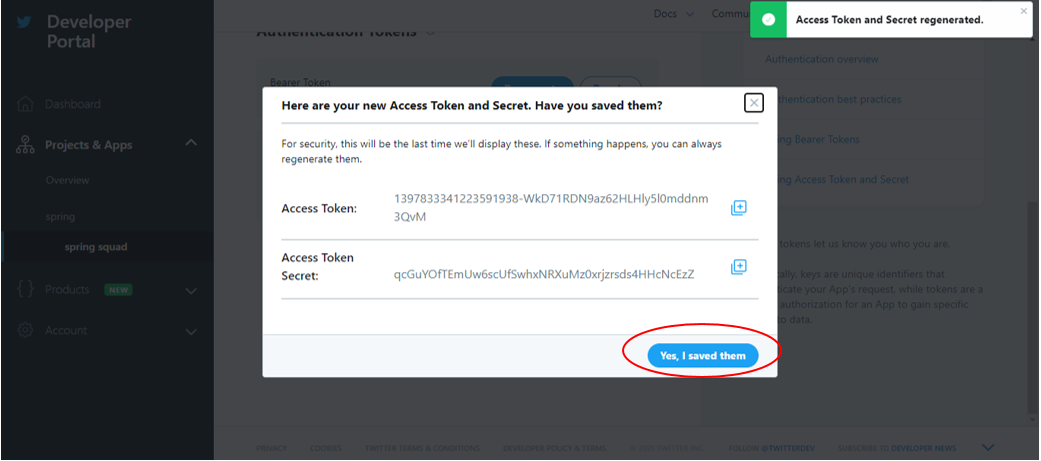
- Jika ingin mengubah perizinan informasi, maka anda dapat ke halaman Projects & Apps, masuk ke tab Setting. Kemudian ke pengaturan App Permissions. Klik Edit.

- Akan muncul halaman Edit App Permission, pilih pengaturan Read + Write + Direct Messages. Kemudian klik tombol Save.
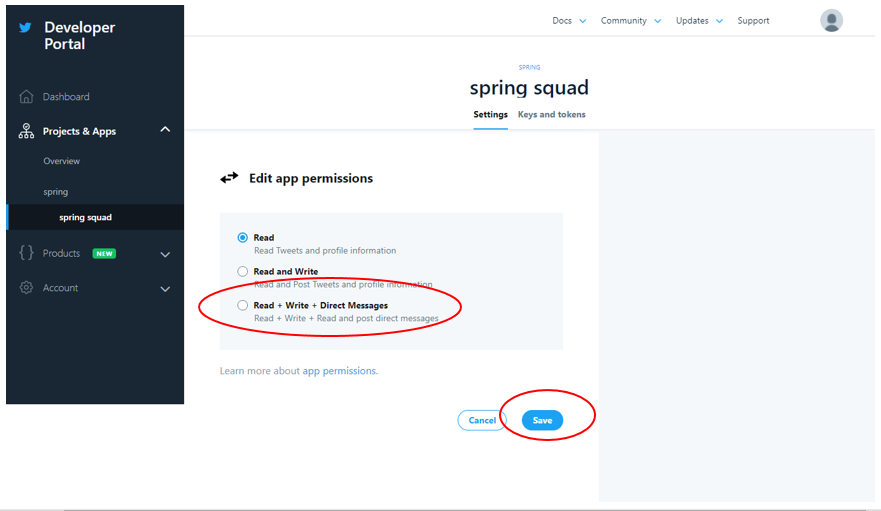
- Langkah berikutnya adalah masuk ke menu Products. Kemudian pilih Account Activity API/Sandbox.

- Klik tombol Set up dev environment, kemudian akan muncul Popup Set up Account.
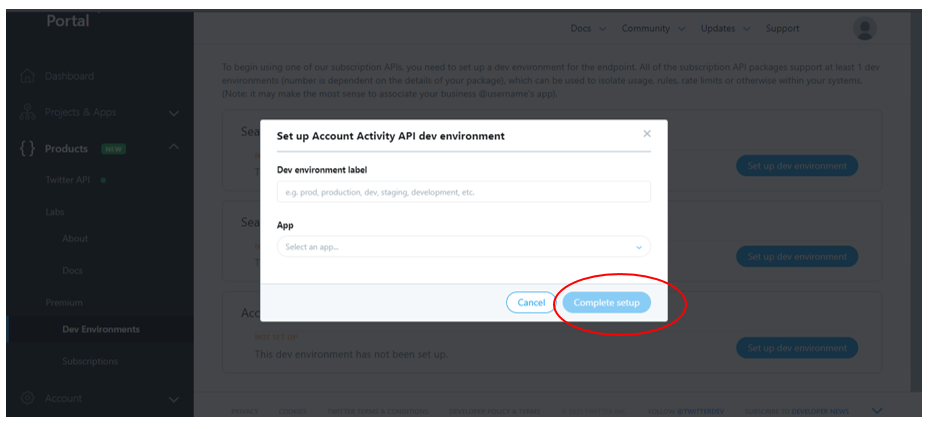
- Isikan kolom Dev environment label dan pilih App anda. Kemudian klik tombol Complete setup.
Integrasi Platform Lenna dengan Twitter API
Langkah-langkah untuk melakukan proses integrasi API:
- Masuk ke Platform Lenna, pilih Lenna Production pada Platform Lenna yang akan diintegrasikan dengan App API. Pilih menu Integration kemudian pilih channel Twitter.
- Pastikan anda sudah menyalin atau menyimpan kode akses dari akun Twitter Developer anda. Salin kode API key, API secret key dan Bearer token.

- Klik Add Account. Lalu akan muncul tampilan pop up seperti dibawah:

- Kemudian sisipkan kode pada kolom API key, API Key Secret dan Bearer Token yang berada pada menu Integration Twitter di Platform Lenna.
- Pastikan kembali anda sudah menyalin dan menyimpan kode untuk Access Token dan Access Token Secret.
- Sisipkan kode pada kolom Access Token dan Access Token Secret yang berada pada menu Integration Twitter di Platform Lenna.
- Kembali ke portal Twitter Developer, salin Dev environment label.
- Sisipkan atau ketikkan Dev environment label anda pada kolom Environment Name di Platform Lenna. Klik submit
- Akan muncul popup notifikasi pada layar atas yang menandakan proses integrasi Twitter berhasil. Kemudian setelah berhasil terhubung, klik tombol configuration, lalu klik Set Webhook
- Klik submit, maka akan muncul kembali popup notifikasi bahwa Webhook berhasil di terhubung.
g. Integrate With Webchat
Berikut untuk melakukan proses integrasi API adalah sebagai berikut:
- Masuk ke platform Lenna yang akan diintegrasikan dengan Webchat API. Pilih menu integration kemudian pilih channel Embeddable Web Chat.
- Klik Add New Webchat
.png)
- Masukkan nama Webchat yang ingin dibuat. Klik create
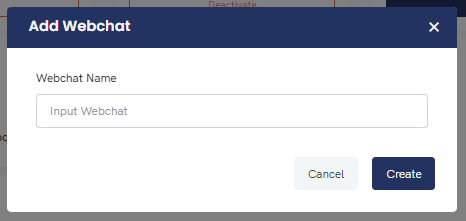
- Aktifkan webchat yang sudah dibuat dengan mengklik Activate
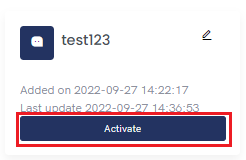
- Klik icon edit yang berada pada bagian kanan atas
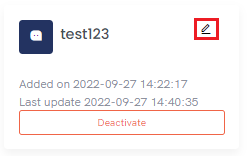
- Lalu halaman akan menampilkan script webchat yang sudah dibuat
- Jika ingin menampilkan webchat pada website yang pengguna miliki, pengguna dapat menyalin script webchat pada platform lenna ke index dari website pengguna.
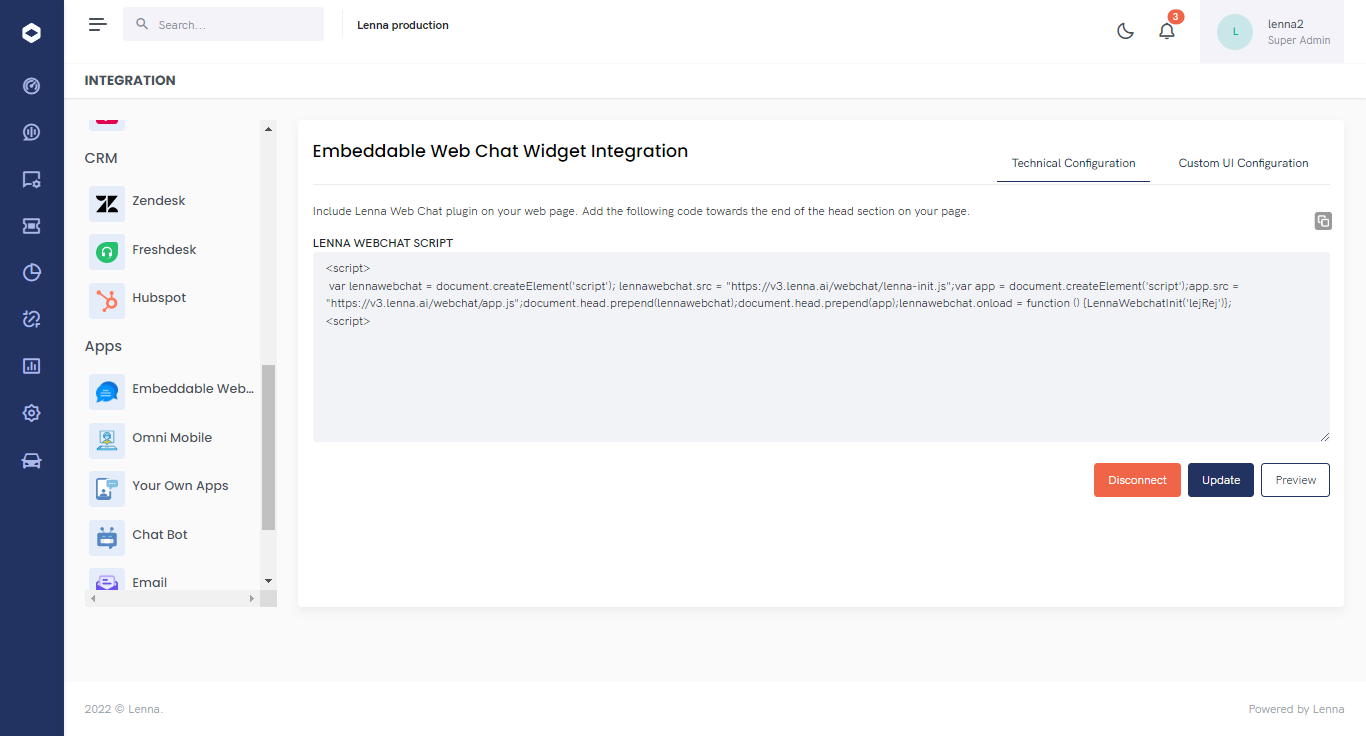
- Jika ingin melakukan testing, kita dapat mencoba klik Preview. Namun pastikan anda sudah mengklik “Update” untuk menghubungkan ke Web chat.
- Lalu, akan diteruskan ke halaman testing webchat, seperti dibawah:

- Pengguna juga dapat mengatur tampilan webchat pada tab Custom UI Configuration, seperti background, avatar, logo, dan text.
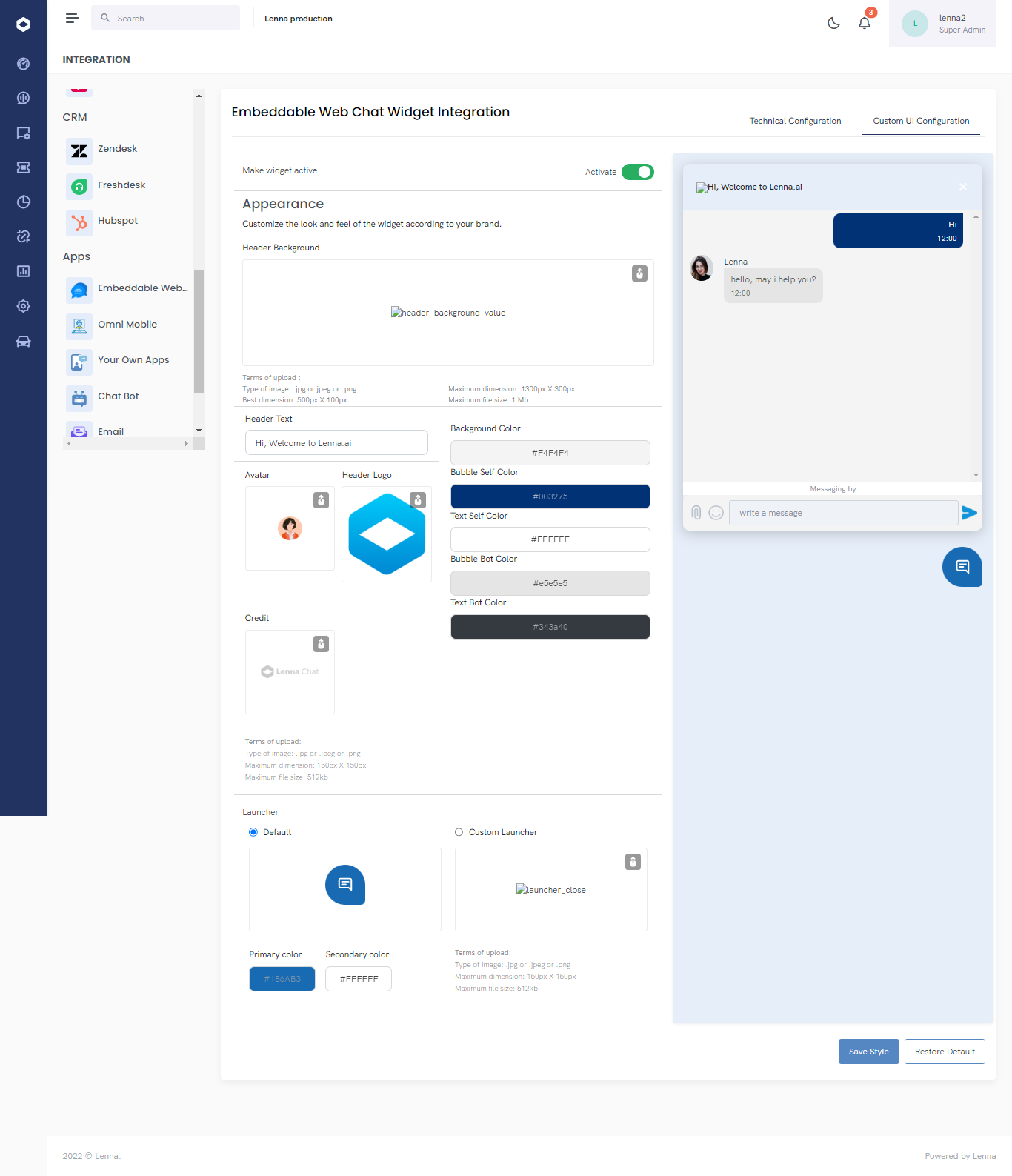
h. Integrate With Email
Integrasi ke email adalah membantu developer untuk menghubungkan agent dengan pengguna secara tepat waktu dan singkat. Untuk integrasi email pengguna harus memiliki akun email business agar dapat terhubung denga platform Lenna.ai.
Untuk mengintegrasikan email dengan platform dapat dilakukan dengan langkah-langkah berikut:
- Masuk ke platform Lenna yang akan diintegrasikan dengan email.
- Pilih menu integration kemudian pilih channel Email.
- Klik Add
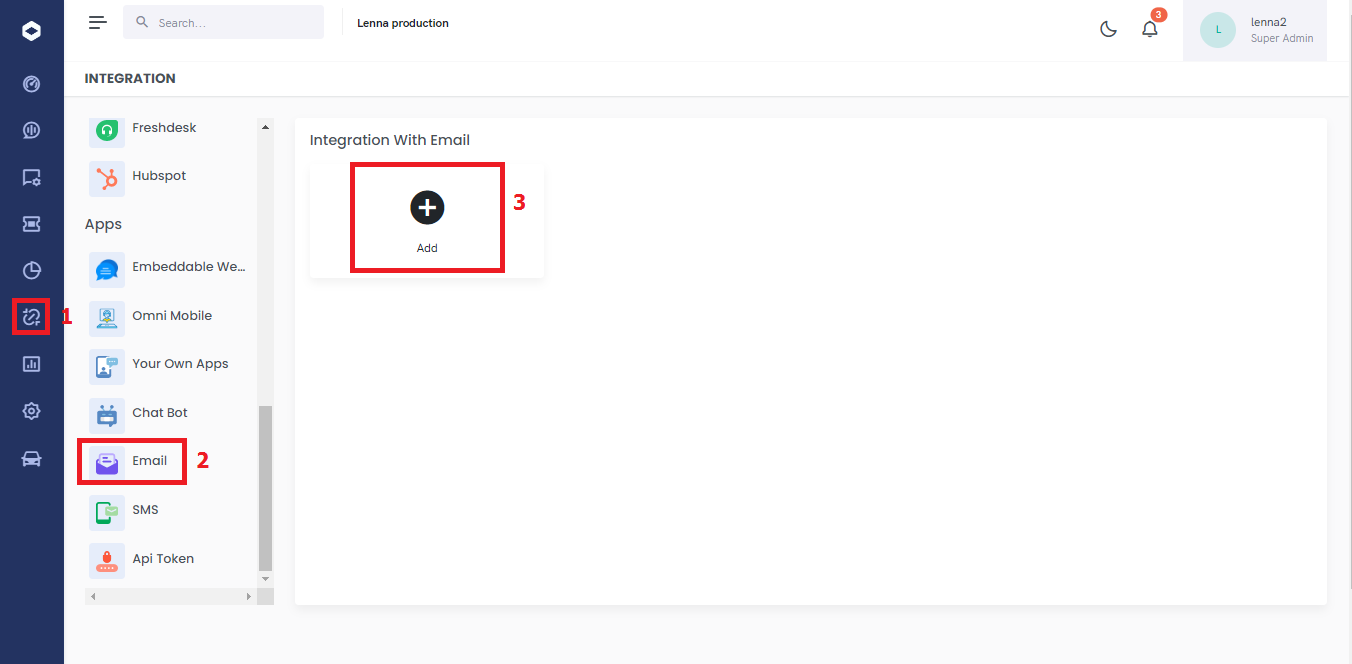
- Menampilkan pop up add email integrations
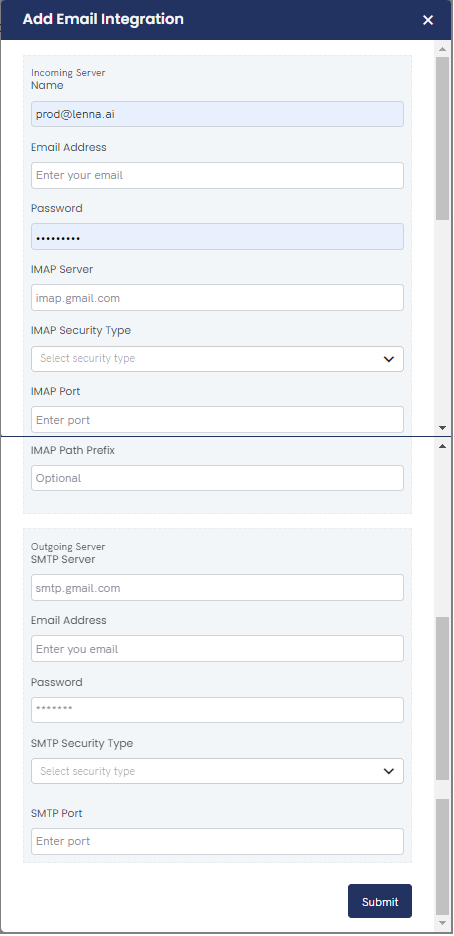
- Pada pop up terdapat email yang sedang digunakan pada platform. Pengguna dapat mengisikan email yang akan diintegrasikan pada kolom Email Address.
- Untuk mengetahui IMAP dan SMTP dari email yang ingin diintegrasikan, dapat dilakukan dengan cara berikut:
- Buka menu settings pada email, lalu pilih tab Forwarding and POP/IMAP. Lalu klik Configuration Instructions pada kolom Pop Download. Kemudian halaman akan diteruskan ke halaman Gmail Help. Pada halaman Gmail Help terdapat informasi POP/IMAP dan SMTP email pengguna.
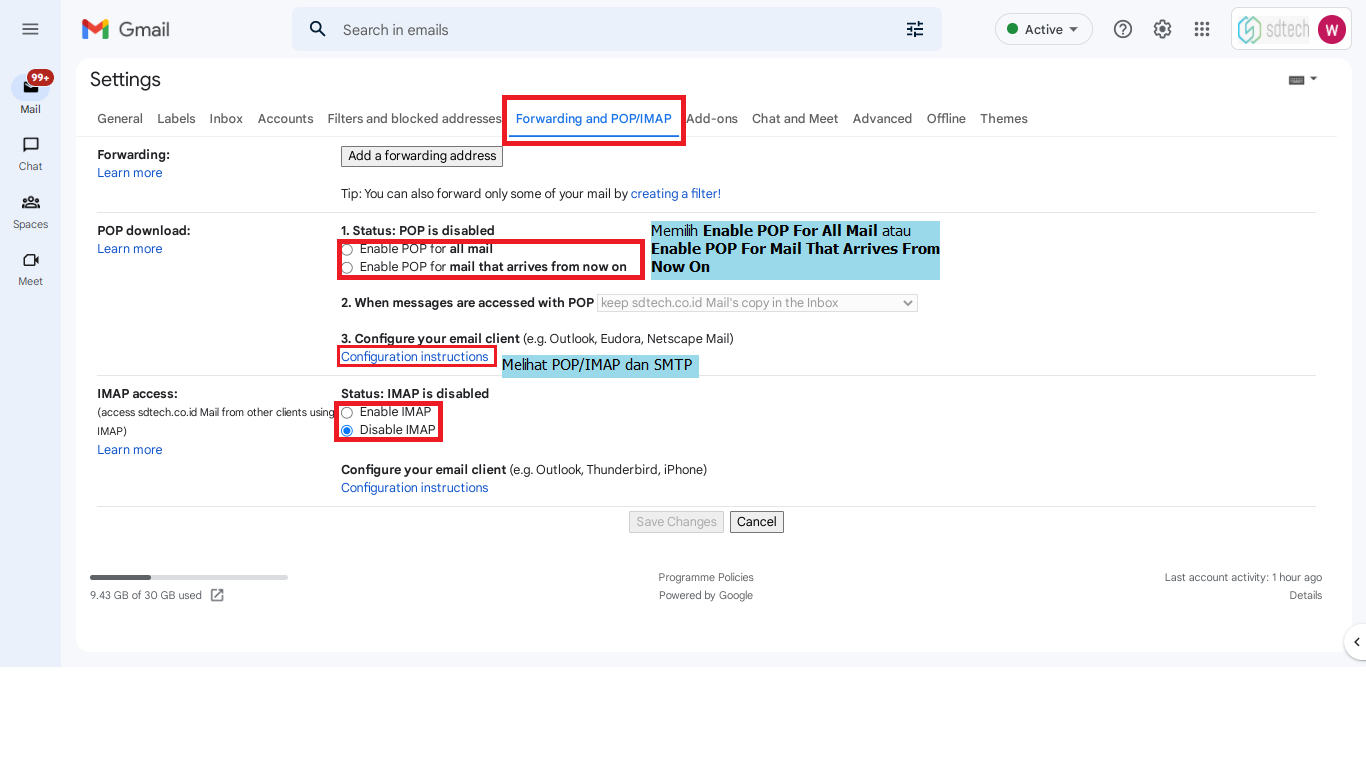

Gambar POP/IMAP dan SMTP
Untuk memudahkan dapat mengunjungi link https://support.google.com/mail/answer/7104828?hl=en-gb&authuser=1
- Untuk akses email dengan platform, POP/IMAP pada tab Forwarding and POP/IMAP harus di enable kan terlebih dahulu.
- Lalu pada akun Google pengguna aktifkan fitur 2-Step Verification untuk memudahkan dalam akses IMAP dan STMP. Pada Google Account, klik Manage Your Google Account -> Security -> Signing In To Google -> aktifkan 2-Step Verification, lalu ikuti petunjuk selanjutnya untuk melakukan 2-Step Verification.
- Jika POP/IMAP dan SMTP sudah didapatkan, salin dan sisipkan pada pop up add email integration pada platform Lenna.
- Jika data sudah sesuai, klik Submit untuk menyimpan email. Contoh integrasi email yang sudah berhasil tersimpan:

Untuk menghubungkan email dengan platform, pengguna dapat mengaktifkan button ON/OFF
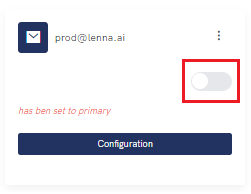
Pengguna juga dapat menghapus email yang terintegrasi dengan mengklik titik tiga pada email yang ingin dihapus, klik Delete.
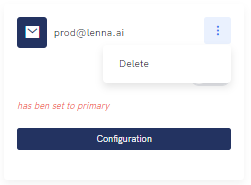
i. Integrate With Webpage
Web page adalah media live chat yang di embed pada mobile app yang akan menghubungkan customer dengan bot dan live agent. Web page dapat di hubungkan dengan/ tanpa bot. Dengan Web page user tidak diharuskan mengisi data-data seperti Nama, Email, dsb. Customer dapat menggunakan webpage dengan link Webpage App Lenna dengan menempelkan link tersebut ke mobile app yang dimiliki customer dengan menyesuaikan app id pada link dan project yang akan digunakan.
App id dan integration id bisa didapatkan dengan cara:
- Masuk ke omnichannel lenna dan masuk ke project yang dimiliki
- Pilih menu Integration, lalu pilih integration Webchat
- Pilih edit Webchat
- Pada technical configuration, salin app id dan integration id pada script. Contoh:
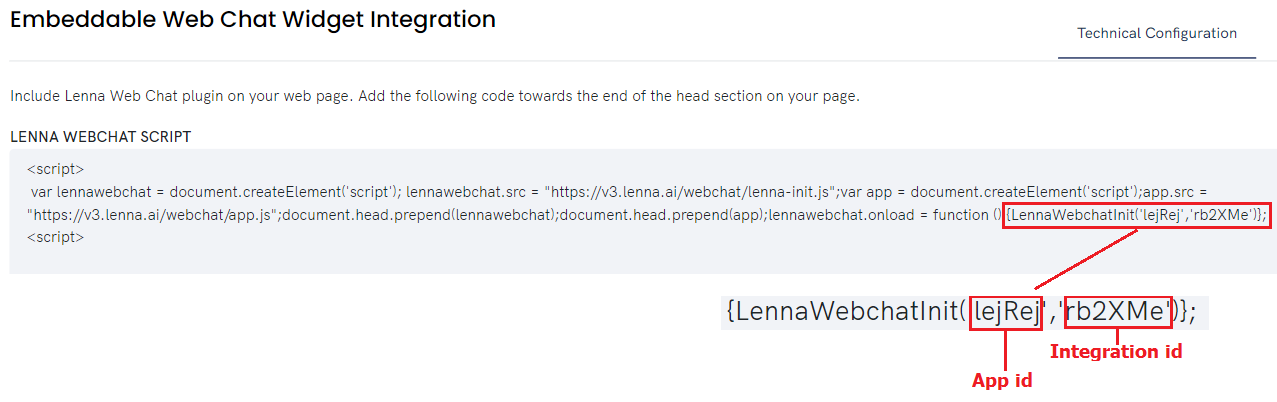
- Setelah app id dan integration id berhasil didapatkan, tempelkan pada contoh link berikut: https://v3.lenna.ai/webpage/?id=lejRej&integrationId=rb2XMe
Main Param :
- id => Insert your application id
- integrationid => Insert your integration id
Additional Information (optional: for auto login) :
- clientid => insert memberid, user id or any unique id
- deviceid => insert device id, or generated unique id
- name => insert customer name
- email=> insert customer email

j. Integrate With Tokopedia
Berikut langkah-langkah untuk integrasi Tokopedia
Registrasi Akun Tokopedia Developer Console
- Masuk ke akun seller Tokopedia.
- Maka, pengguna akan diarahkan untuk membuat Developer Console Tokopedia. Pengguna dapat mengikuti langkah selanjutnya pada proses pembuatan akun Developer Console Tokopedia.

- Atau pengguna dapat langsung masuk ke Tokopedia Console jika sudah memiliki akun Tokopedia Console.
- Pilih App Management
- Pada App Management, terdapat Live Apps. Klik Add Live Apps jika ingin membuat live app baru atau pilih live app yang sudah ada.
- Pengguna akan diarahkan ke halaman Aunthentication Management. Lalu salin informasi seperti, App ID, Client ID, dan Client Secret.
- Informasi tersebut akan digunakan untuk autentifikasi di integrasi pengguna dengan Tokopedia.
- Buka tab IP Whitelist & Public Key dan whitelist server IP Platform Lenna (202.3.218.138) untuk mengizinkan permintaan masuk dari server.
- Pada tab Shop Management, tambahkan Tokopedia shop Pengguna. Pengguna dapat menambahkan lebih dari satu Tokopedia shop bila dibutuhkan.
Dengan mengikuti langkah-langkah tersebut, Pengguna dapat membuat aplikasi langsung di Tokopedia dan mengonfigurasi pengaturan yang diperlukan untuk integrasi dengan platform mereka. Penting untuk memastikan bahwa Pengguna memberikan informasi yang akurat dan lengkap selama proses penyiapan untuk memastikan pengalaman integrasi yang profesional dan lancar.
Set up Akun Tokopedia di Platform Lenna
- Log in akun pada Platform Lenna, lalu pilih project.
- Pilih menu Integration dan pilih Tokopedia integration.
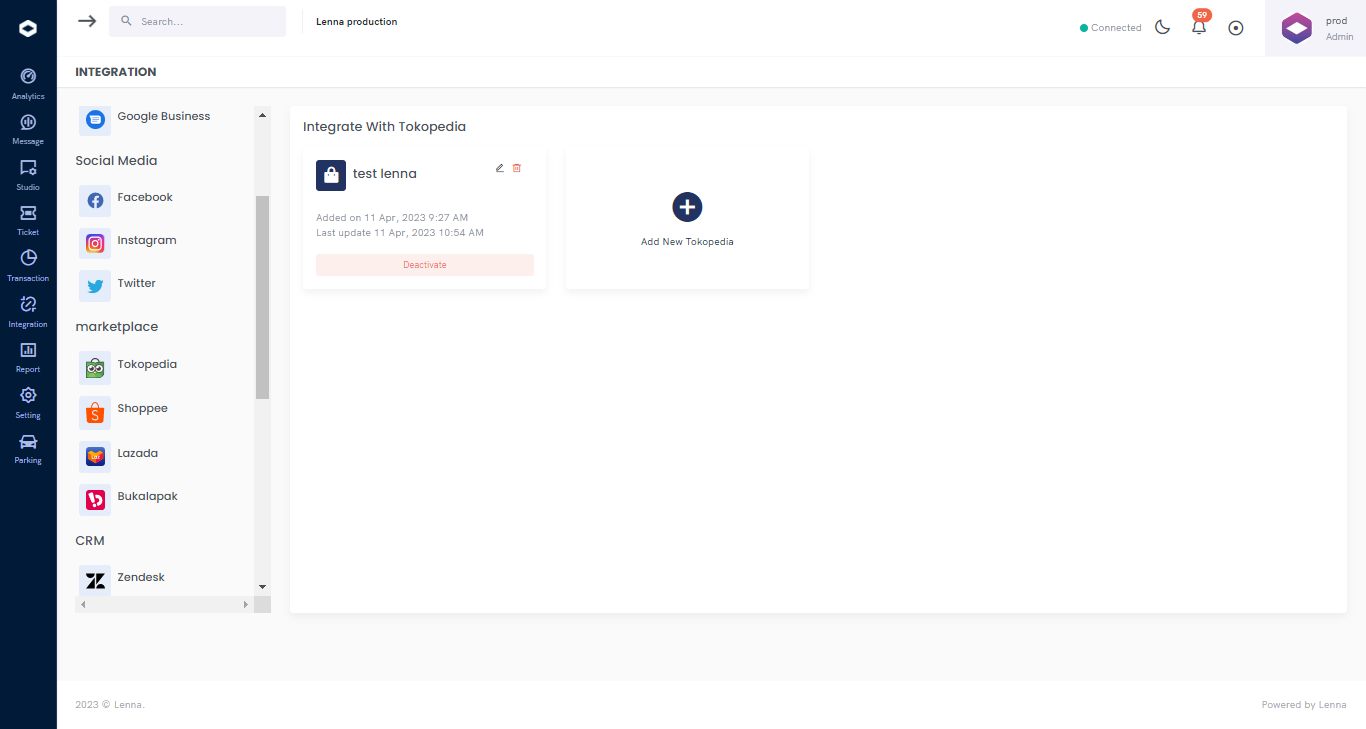
- Buat integrasi Tokopedia baru dan masukan data yang diperlukan. Pengguna harus memberikan Channel secret dan token Channel access.
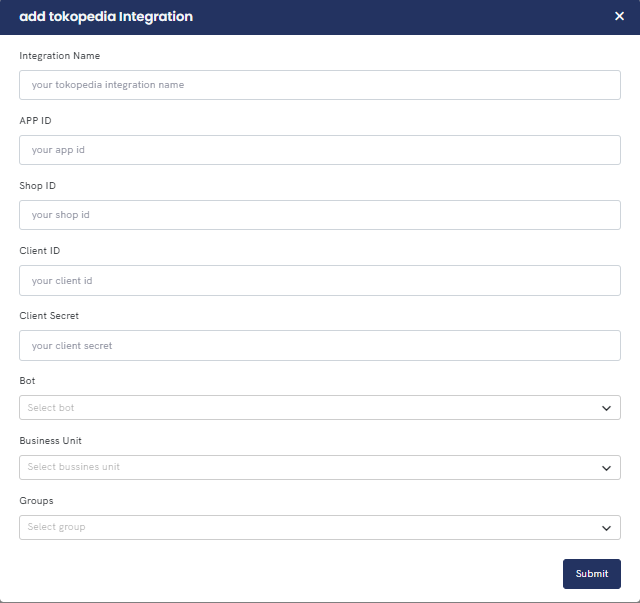
- Setelah integrasi baru berhasil dibuat, klik edit dan copy webhook URL (contoh: https://staging.lenna.ai/app/public/api/webhook/tokopedia). URL tersebut akan digunaka untuk mengirim events dari Tokopedia API ke Platform Lenna.
Set up Tokopedia Developer
- Pada akun Tokopedia Developer, pilih menu Webhook Settings.
- Aktifkan (enabled) chat_notofication.
- Sisipkan (paste) Webhook URL ke chat_notification di Webhook Setting. Hal tersebut akan memberitahukan Tokopedia API untuk mengirim events ke Platform Lenna.
k. Integrate Your Own Apps
Integrasi ini memungkinkan Anda untuk menghubungkan agen dengan pengguna melalui aplikasi. Berikut langkah-langkah yang harus dipersiapkan untuk integrasi aplikasi.
Dokumentasi API
Platform Lenna memerlukan dokumentasi lengkap mengenai API yang diperlukan dari klien. Dokumentasi ini harus mencakup:
- Deskripsi lengkap setiap endpoint API yang diperlukan oleh Lenna.
- Metode HTTP yang digunakan (GET, POST, PUT, DELETE, dll.).
- Headers yang diperlukan dalam setiap permintaan (termasuk autentikasi jika diperlukan).
- Parameter yang harus disertakan dalam setiap permintaan dan format data yang diharapkan.
- Contoh konkret bagaimana mengirim permintaan API dengan benar.
- Struktur respons yang akan diterima setelah permintaan berhasil.
- Pengelolaan error: Bagaimana menangani respons error dan kode status yang mungkin diterima.
Mapping API Dengan Flow Chatbot
Setelah mendapatkan dokumentasi API dari klien, platform Lenna akan memetakan setiap langkah dari flow chatbot dengan endpoint-endpoint API yang diberikan dalam dokumentasi. Ini berarti mencocokkan titik-titik dalam percakapan chatbot di mana permintaan API harus dikirim atau respons API harus diinterpretasikan.
Register Function List
Platform Lenna akan mendaftarkan fungsi-fungsi yang sesuai dengan API yang diberikan dalam dokumentasi. Ini termasuk mengintegrasikan API ke dalam sistem Lenna agar dapat digunakan dalam percakapan chatbot.
Buat Konten dan Parameter
Berdasarkan mapping yang dilakukan sebelumnya, platform Lenna akan mengisi konten percakapan dan parameter-parameter yang diperlukan sesuai dengan alur percakapan yang telah ditentukan. Parameter-parameter ini akan digunakan dalam permintaan API yang dikirim ke klien.
B. Agent
1. Team Management
Team Management atau Team Member adalah bertanggung jawab untuk mengelola akun platform dengan menetapkan peran/role kepada pengguna lain.

Pengguna dapat menambahkan member atau anggota di halaman team member, berikut langkah-langkah untuk menambahkan member atau anggota:
- Mengklik tombol +Create New Member

- Menampilkan popup Create New Member
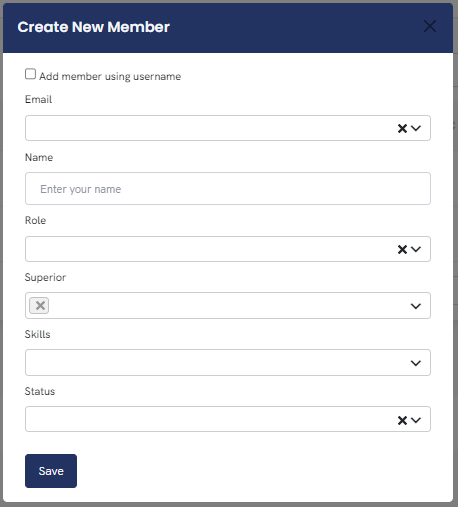
- Kemudian pengguna dapat mengisi di halaman popup create new member, seperti:
- Melakukan ceklis pada Checkbox jika ingin memasukan username
- Mengisi username
- Mengisi nama atau name
- Memilih role
- Memilih superior
- Skill
- Status (Active/Inactive)
- Ketika anda sudah mengisi untuk menambahkan anggota atau member, dengan klik Save
Pengguna dapat mengelola team member atau anggota tim, diantaranya mengubah dan menghapus data member atau anggota dengan mengklik titik tiga pada kolom action.
Untuk mengedit member, pengguna dapat melakukan langkah-langkah berikut:
- Klik titik tiga pada kolom action
- Pilih Edit

- Kemudian akan menampilkan popup untuk mengedit atau mengubah data anggota

- Pengguna dapat merubah data yang diinginkan. seperti:
- Name atau nama
- Role
- Superior
- Skill
- Status
- Channel
Untuk menghapus member, pengguna dapat melakukan langkah-langkah berikut:
- Klik titik tiga pada kolom action
- Pilih Delete

- Menampilkan pop up notification jika klik Delete, kemudian pilih Yes, Delete it jika yakin ingin menghapus member jika tidak maka pilih Close.

Selain mengelola dan membuat data anggota, dapat juga mencari data anggota dengan mengisi nama anggota di dalam kolom search atau pencarian. kemudian tekan ENTER pada keyboard.
2. Group Management
Group Management adalah mengelola agent untuk dapat tercapai secara efisien dan efektif. Untuk dapat menambahkan group management di halaman group management, berikut langkah-langkah untuk menambahkan group:
- Klik tombol CREATE GROUP.
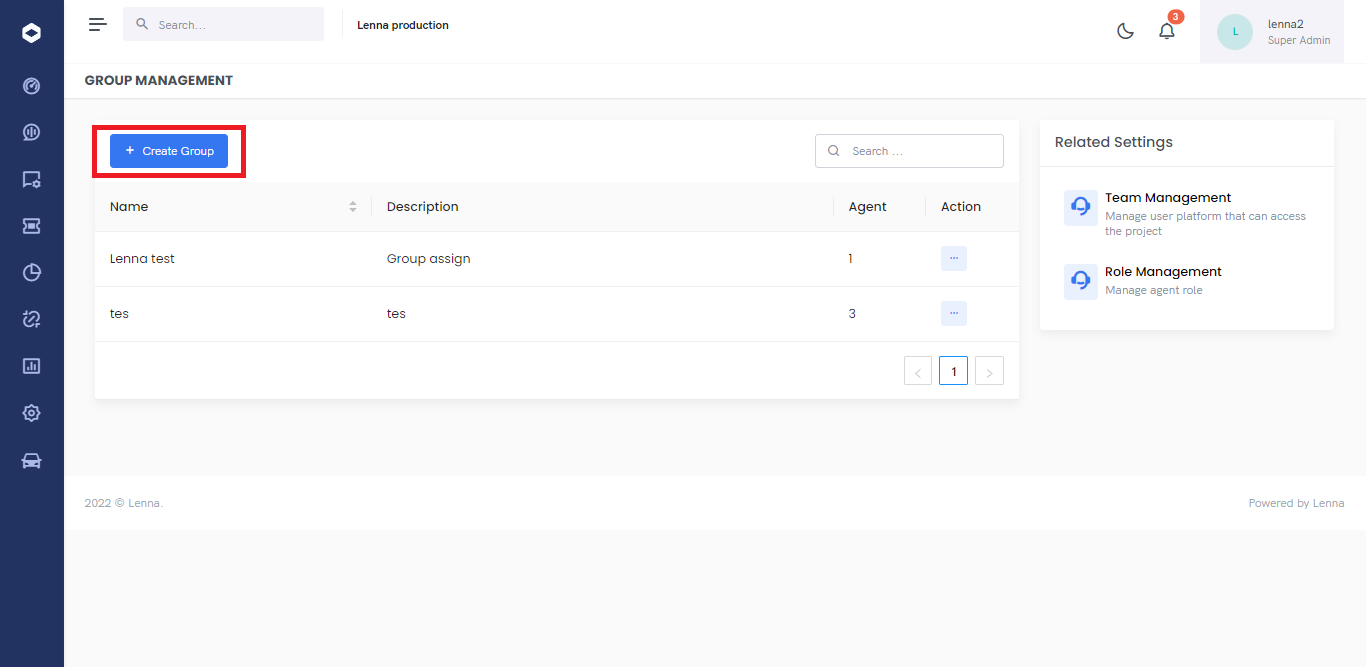
- Kemudian dapat mengisi di halaman popup create group, seperti:
- Mengisi group name atau nama group
- Mengisi group description atau deskripsi dari group
- Memilih email agent yang telah didaftarkan.
- Mengisi skill group

- Ketika anda sudah mengisi untuk menambahkan anggota atau member, dengan klik Submit.
Pengguna dapat mengelola data group management, diantaranya mengedit dan mendata member atau anggota. Berikut langkah-langkah untuk mengedit data group.
- Pilih group yang ingin diedit dengan mengklik titik tiga pada kolom action, lalu pilih EDIT.

- Menampilkan popup edit group

- Kemudian akan menampilkan popup untuk mengedit atau merubah data group management, anda dapat merubah data yang diinginkan. seperti:
- Group name atau nama group.
- Description atau nama deskripsi.
- Menambahkan agent dengan memilih email agent atau menghapus agent dengan mengklik icon Trash.
- Sklill
- Ketika anda sudah mengisi untuk merubah data dalam grup, anda dapat klik Submit.
Selain anda dapat merubah data dalam grup, anda juga dapat menghapus group untuk tidak ditampilkan di halaman group management, dengan mengklik titik tiga pada kolom action, lalu pilih Delete.

Sebelum menghapus, sistem akan menampilkan popup konfirmasi untuk memastikan bahwa data yang anda pilih benar untuk dihapus. Jika benar data tersebut untuk dihapus anda dapat mengklik Yes, Delete it, jika tidak maka klik Close.
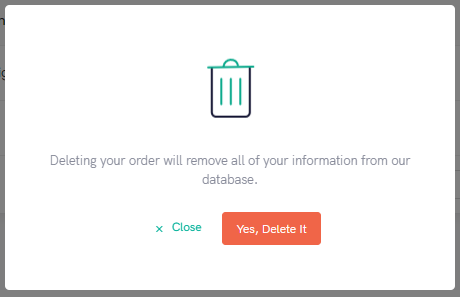
3. Role Management
Role Management adalah hak akses user level yang dibagi ke dalam beberapa level, yaitu super admin, admin, supervisor, dan agent. Masing-masing user level memiliki hak akses yang berbeda-beda, tergantung hak akses yang akan diberikan oleh pengguna.
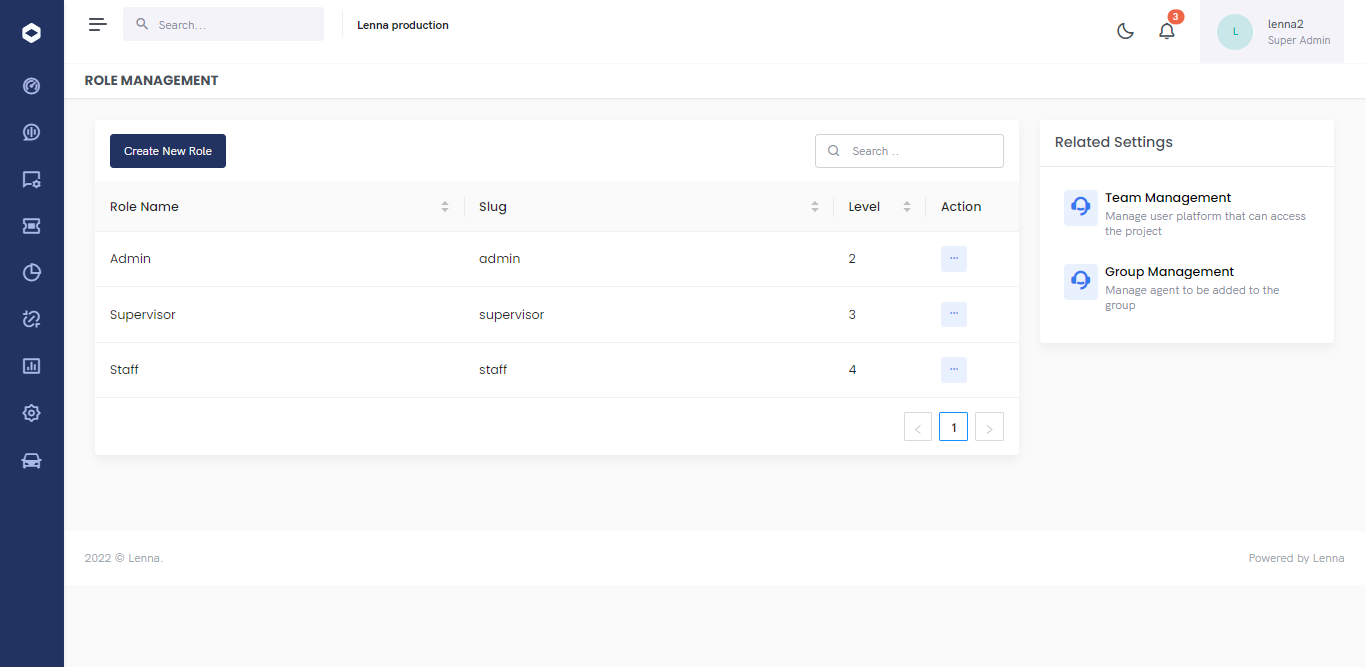
Agent dapat menambahkan role management untuk dapat dikelola oleh pengguna sesuai role. Berikut langkah-langkah untuk menambahkan role pada anggota di halaman role management:
- mengklik Create New Role.

- Menampilkan popup create new role atau menambahkan role baru.
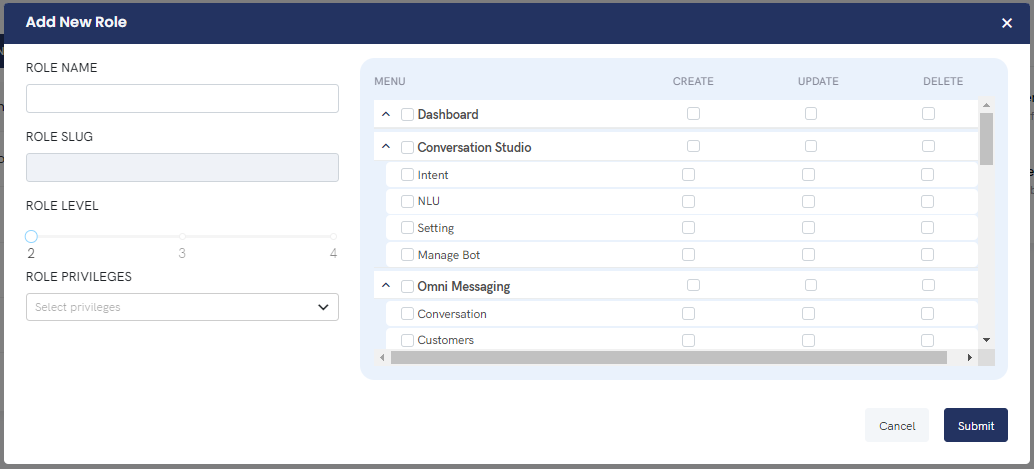
- Kemudian pengguna dapat mengisi di halaman popup add new role, seperti:
- Mengisi role name atau nama role
- Memilih role slug
- Memilih role level
- Memilih accessible menu
- Memilih role privileges
- Ketika role data anggota sudah diisi, selanjutnya klik Submit untuk menyimpan role.
Note:
- Role slug: berfungsi untuk mesin pencari agar mudah dikenali nama role yang dibuat ketika dalam pencarian oleh pengguna.
- Accessible menu: selain role user yang dapat diatur, menu pada platform juga dapat diatur oleh admin sesuai dengan kebutuhan untuk masing - masing role yang sudah dibuat. Accessible menu berfungsi untuk mengatur menu apa saja yang dapat ditampilkan dan diakses oleh user sesuai dengan role pada platform.
- Role level: berfungsi untuk mengatur tingkatan/level role yang akan dimiliki oleh role user. Role level yang memiliki tingkatan/level yang lebih rendah memiliki hak akses khusus, yaitu dapat mereset password akun yang memiliki role level yang lebih tinggi. Contoh: role level 2 dapat mereset password akun dari role level 4.
- Role privilege: berfungsi untuk memilih keunggulan akses yang akan dimiliki oleh user.
Agent dapat mengelola data group management, diantaranya mengubah dan menghapus data member atau anggota. Berikut langkah-langkah untuk merubah role data anggota:
- Pilih nama role, kemudian anda mengklik tombol ikon EDIT kolom aksi atau actions.

- Kemudian akan menampilkan popup untuk mengedit atau mengubah data group management, anda dapat merubah data yang diinginkan. seperti:
- Mengganti role name atau nama role.
- Mengganti role level.
- Mengganti role privileges
- Mengganti atau menghapus accessible menu atau mengakses menu.

- Ketika sudah mengedit role untuk menu-menu yang dapat diakses oleh pengguna, selanjutnya klik Submit untuk menyimpan perubahan.
Selanjutnya, ketika ingin menghapus anggota dan tidak ingin menampilkan di halaman role management, dapat mengklik titik tiga pada kolom action, lalu pilih Delete.

Sebelum menghapus, sistem akan menampilkan popup konfirmasi untuk memastikan bahwa data yang anda pilih benar untuk dihapus. Jika benar data tersebut untuk dihapus anda dapat mengklik Yes, Delete it, jika tidak maka klik Close.

C. Chat
1. Auto Response & Office Hour
Auto response & office hour adalah pesan secara otomatis akan dikirim sekali untuk satu ruang percakapan pada jam kerja.
Pada menu auto response dan office hour terdapat 2 sub menu yaitu:
- Auto response
Auto response atau respon otomatis adalah fitur yang secara otomatis untuk mengirim pesan sesuai dengan jam operasional layanan pelanggan. Admin bisa mengatur pesan respons otomatis saat layanan berada didalam dan diluar jam kantor.
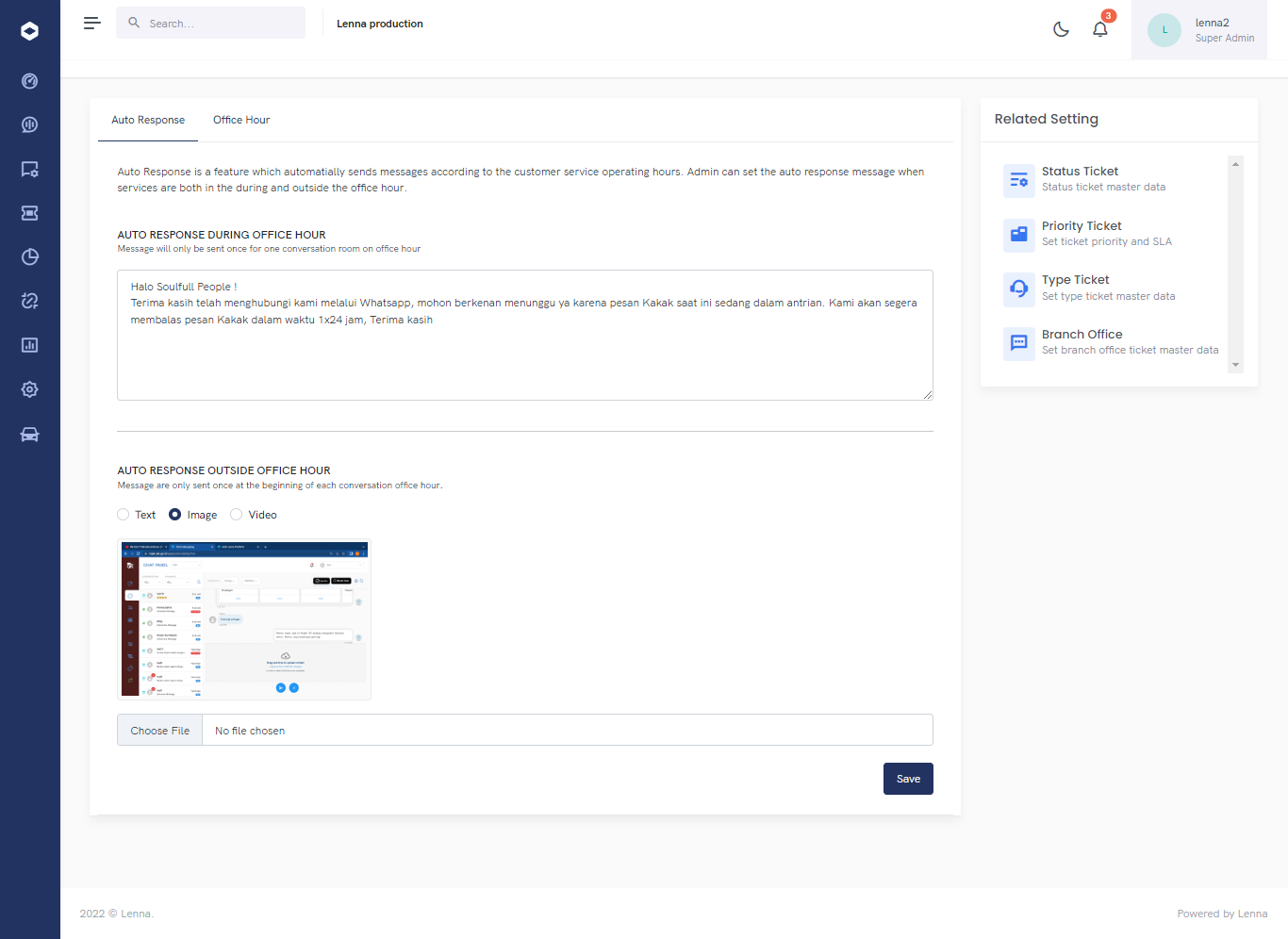
Kemudian akan menampilkan halaman auto response untuk mengedit atau merubah data auto response atau otomatis respon, anda dapat merubah data yang diinginkan. seperti:
- Mengisi format untuk respons otomatis selama jam kerja
- Memilih format dalam bentuk text, gambar ataupun video untuk merespons otomatis diluar jam kerja
- Office hour
Office hour adalah mengatur jam operasional layanan, selain itu admin dapat juga mengatur beberapa jam operasional dalam sehari, mengatur jam kerja mereka sesuai dengan zona waktu negara mereka.

Admin dapat memilih hari dan waktu yang sesuai jam operasional dengan format zona negara yang ditinggal sekarang. Jika sudah melakukan jadwal operasional, selanjutnya agent dapat SAVE untuk menyimpan jadwal operasional yang telah ditentukan.
2. Message Template
Message template adalah membantu untuk dapat menjawab pesan dengan cepat dengan pertanyaan yang sering ditanyakan oleh pengguna di chat pada platform.
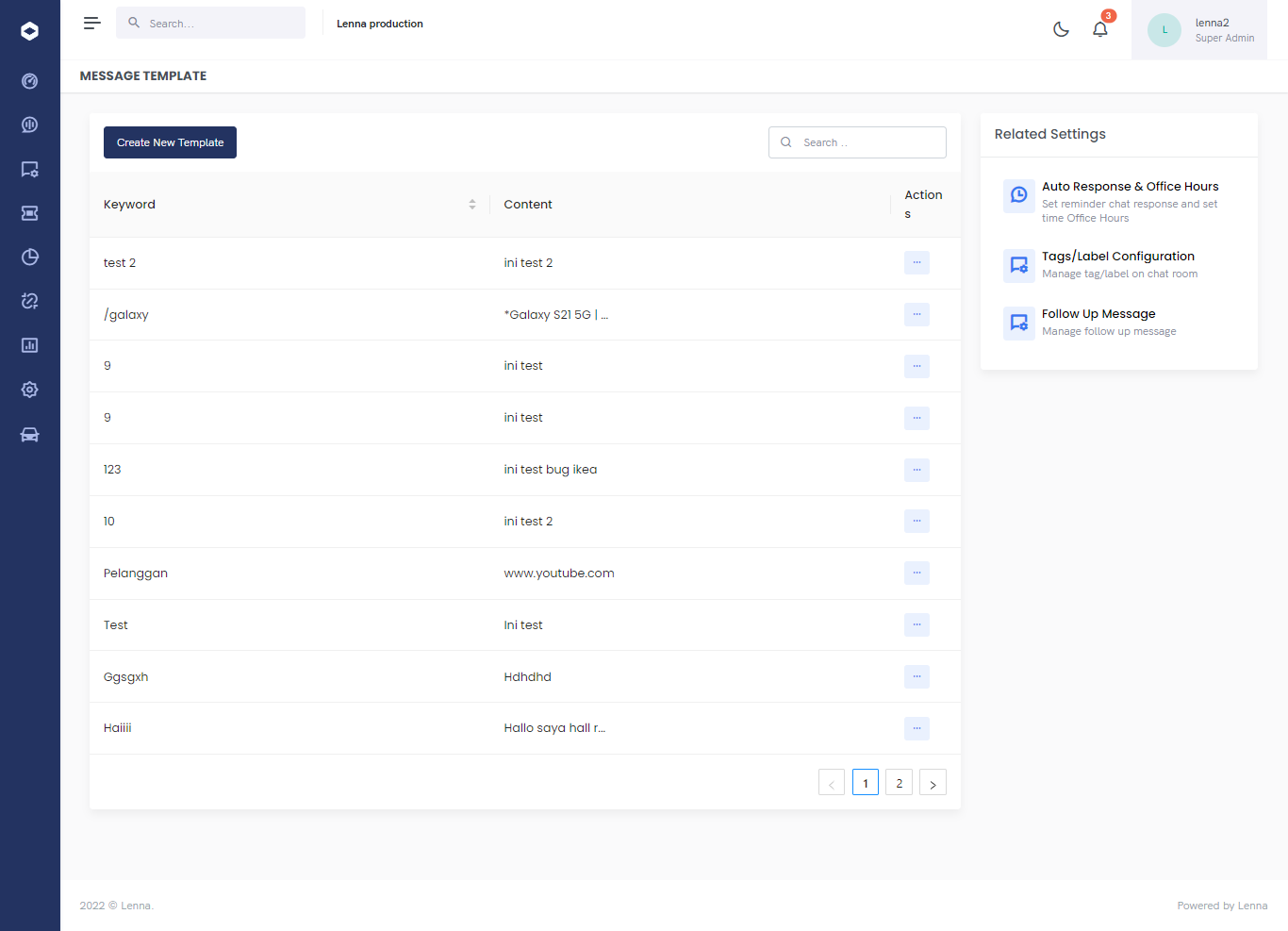
Untuk menambahkan keyword pesan di halaman message template, berikut langkah-langkah untuk menambahkan keyword pesan:
- Mengklik button Create New Template.

- Menampilkan pop up add new template
- Kemudian dapat mengisi di halaman popup create message template, seperti:
- Mengisi keyword pesan
- Mengisi message atau pesan yang ingin disampaikan. Message dapat berupa link ataupun dengan memasukan gambar dengan mengklik icon link dan image.
- Ketika sudah mengisi untuk menambahkan message template, klik Submit.
Pengguna dapat mengelola data message template, diantaranya mengubah dan menghapus data pesan. Berikut langkah-langkah untuk mengubah data pesan:
- Pilih data pesan yang ingin dirubah dengan mengklik titik tiga pada kolom action, lalu pilih Edit.

- Menampilkan popup message template untuk mengedit atau mengubah message template, seperti:
- Mengisi keyword
- Mengisi message atau pesan yang ingin disampaikan. Message dapat berupa link ataupun dengan memasukan gambar dengan mengklik icon link dan image.
- Ketika anda sudah mengisi untuk menambahkan message template, klik Submit.
Selanjutnya, ketika ingin menghapus template, dapat mengklik titik tiga pada kolom action, lalu pilih Delete.
Sebelum menghapus, sistem akan menampilkan popup konfirmasi untuk memastikan bahwa data yang anda pilih benar untuk dihapus. Jika benar data tersebut untuk dihapus anda dapat mengklik Yes, Delete it, jika tidak maka klik Close.

3. Tags Configuration
Tags configuration adalah kata kunci non hierarki atau tidak bertingkat yang berfungsi untuk menunjukkan potongan-potongan informasi.

Pengguna dapat menambahkan tags untuk isi pesan di halaman Tags, berikut langkah-langkah untuk menambahkan tag:
- Mengklik button Create Tag Ticket.

- Kemudian pengguna dapat mengisi pesan tag yang diinginkan di halaman pop up create new tag
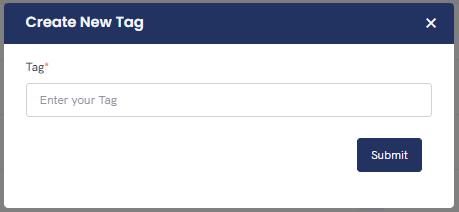
- Jika sudah mengisi nama tag yang diinginkan atau sesuai maka agent dapat mengklik tombol Submit untuk menyimpan data tag terbaru.
Pengguna dapat mengelola tag, diantaranya mengubah dan menghapus data pesan. Berikut langkah-langkah untuk mengubah data pesan:
- Pilih tag yang ingin diubah dengan mengklik titik tiga pada kolom action, lalu pilih Edit.

- Kemudian akan menampilkan pop up untuk mengedit atau mengubah tag
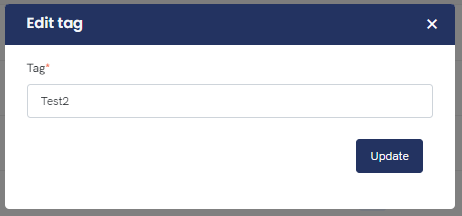
Selanjutnya, ketika ingin menghapus tag, dapat mengklik titik tiga pada kolom action, lalu pilih Delete.
Sebelum menghapus, sistem akan menampilkan popup konfirmasi untuk memastikan bahwa data yang anda pilih benar untuk dihapus. Jika benar data tersebut untuk dihapus anda dapat mengklik Yes, Delete it, jika tidak maka klik Close.

4. Follow Up Message
Follow up message adalah pesan ke customer/penerima pesan yang sudah pernah dihubungi sebelumnya. Follow up message berisi pemberitahuan kepada customer/penerima pesan mengenai pesan yang dikirim sebelumnya, meminta informasi, dan balasan. Follow up message bukan untuk memulai percakapan tetapi untuk menghidupkannya kembali dan menghasilkan respons.
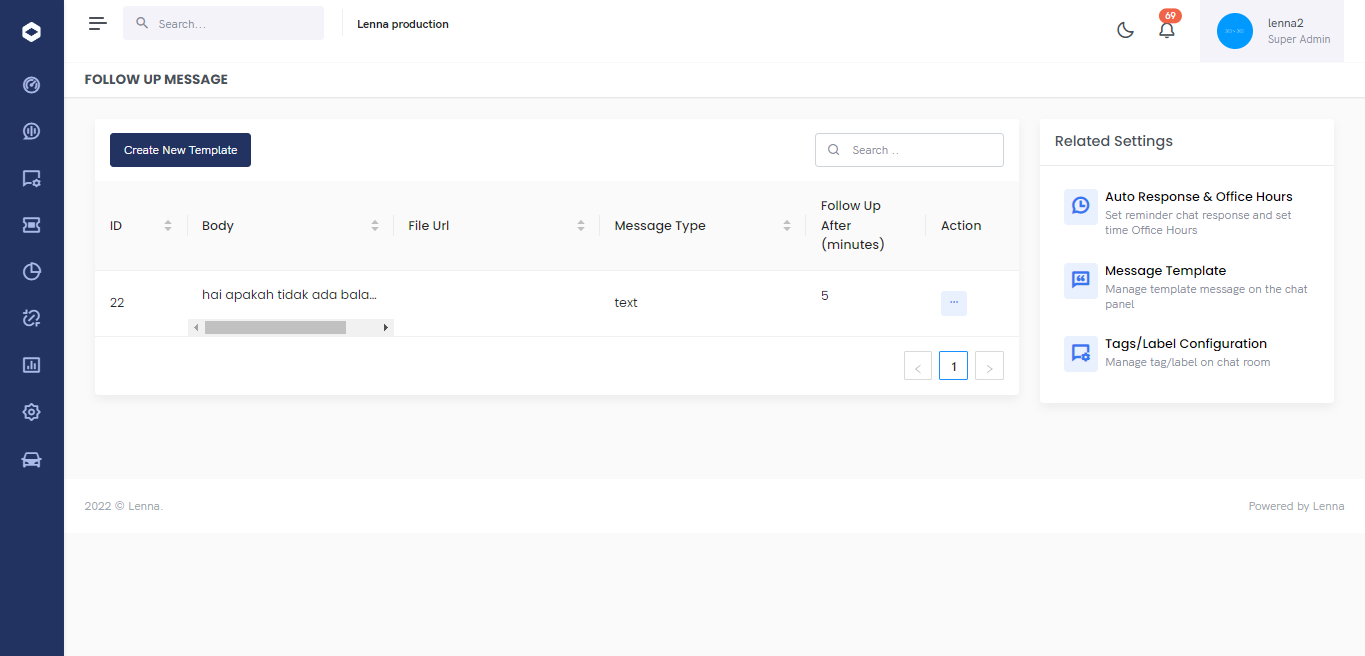
Untuk menambahkan follow up message, dapat melakukan langkah-langkah berikut:
- Mengklik button Create New Template.

- Menampilkan pop up add new template
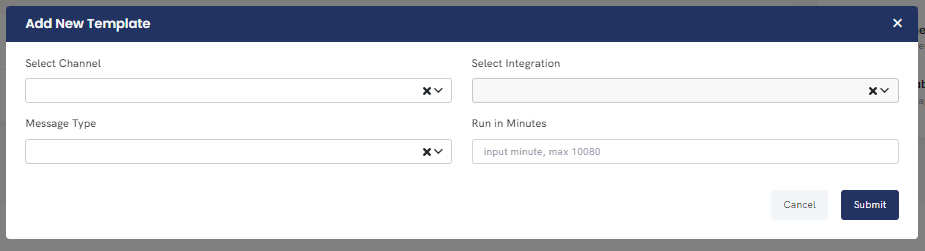
- Kemudian dapat mengisi di halaman popup create message template, seperti:
- Memilih channel
- Memilih message type atau tipe pesan yang ingin disampaikan. Message dapat berupa text, html, interactive button, image, maupun video.
- Memilih integrasi
- Menentukan waktu (menit)
- Ketika sudah mengisi untuk menambahkan message template, klik Submit.
Selanjutnya, ketika ingin menghapus template, dapat mengklik titik tiga pada kolom action, lalu pilih Delete.

Sebelum menghapus, sistem akan menampilkan popup konfirmasi untuk memastikan bahwa data yang anda pilih benar untuk dihapus. Jika benar data tersebut untuk dihapus anda dapat mengklik Yes, Delete it, jika tidak maka klik Close.

D. Ticketing
1. Status Ticket
Status ticket adalah sebuah fitur yang berfungsi untuk membuat, mengelola, dan menghapus status ticket. Status ticket yang sudah dikelola nantinya akan ditampilkan pada menu ticketing, yang akan berisi ticket yang diurutkan berdasarkan status.

A. Create Status Ticket
Untuk membuat status ticket, dapat melakukan langkah-langkah berikut ini:
- Klik button Create Status Ticket
- Kemudian akan menampilkan pop up create new status
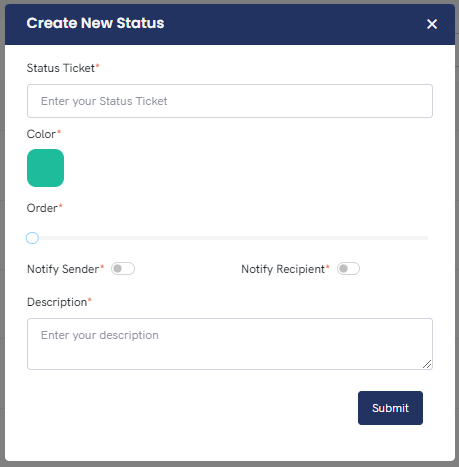
- Lalu dapat mengisi data yang diinginkan. seperti:
- Status Ticket
- Warna status ticket
- Order
- Notifikasi ke pengirim atau penerima
- Deskripsi
- Klik Submit, untuk menyimpan status ticket
B. Edit Status Ticket
Untuk mengedit status ticket, dapat melakukan langkah-langkah berikut ini:
- Klik titik tiga pada kolom action, pilih Edit

- Kemudian akan menampilkan pop up edit status
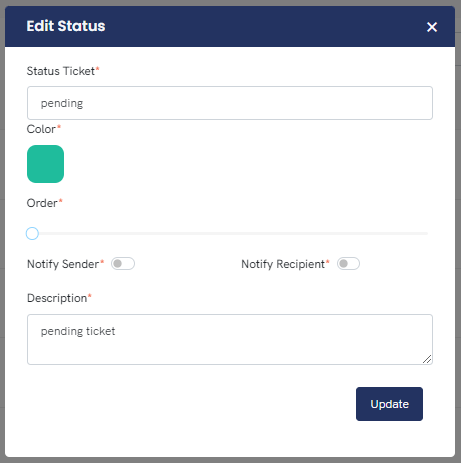
- Lalu dapat mengubah data status yang diinginkan. seperti:
- Status Ticket
- Warna status ticket
- Order
- Notifikasi ke pengirim atau penerima
- Deskripsi
- Klik Update, untuk menyimpan status ticket
C. Delete Status Ticket
Selanjutnya, ketika ingin menghapus status ticket, dapat mengklik titik tiga pada kolom action, lalu pilih Delete.
Sebelum menghapus, sistem akan menampilkan popup konfirmasi untuk memastikan bahwa data yang anda pilih benar untuk dihapus. Jika benar data tersebut untuk dihapus anda dapat mengklik Yes, Delete it, jika tidak maka klik Close.

2. Priority Ticket
Priority ticket adalah sebuah fitur yang berfungsi untuk membuat, mengelola, dan menghapus priority ticket. Priority ticket yang sudah dikelola nantinya akan ditampilkan pada menu ticketing, yang akan berisi ticket yang diurutkan berdasarkan priority.

A. Create Priority Ticket
Untuk membuat priority ticket, dapat melakukan langkah-langkah berikut ini:
- Klik button Create Priority Ticket
- Kemudian akan menampilkan pop up create new priority

- Lalu dapat mengisi data priority yang diinginkan. seperti:
- Priority Ticket
- First response due: batas waktu yang ditentukan untuk ticket direspons oleh agent/penerima ticket
- Resolution due: batas waktu yang ditentukan untuk status ticket agar berubah status
- Warna priority ticket
- Deskripsi
- Klik Submit, untuk menyimpan priority ticket
B. Edit Priority Ticket
Untuk mengedit priority ticket, dapat melakukan langkah-langkah berikut ini:
- Klik titik tiga pada kolom action, pilih Edit

- Kemudian akan menampilkan pop up edit priority
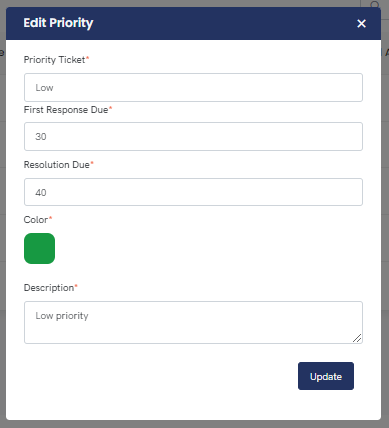
- Lalu dapat mengubah data priority yang diinginkan. seperti:
- Priority Ticket
- First response due dan resolution due
- Warna priority ticket
- Deskripsi
- Klik Update, untuk menyimpan status ticket
C. Delete Priority Ticket
Selanjutnya, ketika ingin menghapus priority ticket, dapat mengklik titik tiga pada kolom action, lalu pilih Delete.
Sebelum menghapus, sistem akan menampilkan popup konfirmasi untuk memastikan bahwa data yang anda pilih benar untuk dihapus. Jika benar data tersebut untuk dihapus anda dapat mengklik Yes, Delete it, jika tidak maka klik Close.

3. Type Ticket
Type ticket adalah sebuah fitur yang berfungsi untuk membuat, mengelola, dan menghapus type ticket. Type ticket yang sudah dikelola nantinya akan ditampilkan pada menu ticketing, yang akan berisi ticket yang diurutkan berdasarkan type ticket.

A. Create Type Ticket
Untuk membuat type ticket, dapat melakukan langkah-langkah berikut ini:
- Klik button Create Type Ticket
- Kemudian akan menampilkan pop up create new type

- Lalu dapat mengisi data type yang diinginkan. seperti:
- Type Ticket
- Deskripsi
- Parent (dapat digunakan jika ingin menambahkan turunan dari type yang dibuat)
- Klik Submit, untuk menyimpan type ticket
B. Edit Type Ticket
Untuk mengedit type ticket, dapat melakukan langkah-langkah berikut ini:
- Klik titik tiga pada kolom action, pilih Edit

- Kemudian akan menampilkan pop up edit type
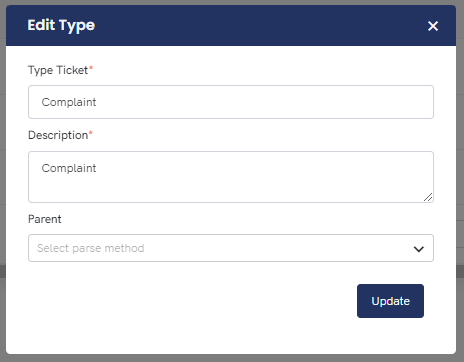
- Lalu dapat mengubah data type yang diinginkan. seperti:
- Type Ticket
- Deskripsi
- Parent ()
- Klik Update, untuk menyimpan type ticket
C. Delete Type Ticket
Selanjutnya, ketika ingin menghapus type ticket, dapat mengklik titik tiga pada kolom action, lalu pilih Delete.
Sebelum menghapus, sistem akan menampilkan popup konfirmasi untuk memastikan bahwa data yang anda pilih benar untuk dihapus. Jika benar data tersebut untuk dihapus anda dapat mengklik Yes, Delete it, jika tidak maka klik Close.

4. Subject Ticket
Subject ticket adalah sebuah fitur yang berfungsi untuk membuat, mengelola, dan menghapus subject ticket. Subject ticket yang sudah dikelola nantinya akan ditampilkan pada menu ticketing, yang akan berisi ticket yang diurutkan berdasarkan subject ticket.

A. Create Subject Ticket
Untuk membuat subject ticket, dapat melakukan langkah-langkah berikut ini:
- Klik button Create Subject Ticket
- Kemudian akan menampilkan pop up create new subject

- Lalu dapat mengisi data type yang diinginkan. seperti:
- Subject Ticket
- Deskripsi
- Klik Submit, untuk menyimpan subject ticket
B. Edit Subject Ticket
Untuk mengedit subject ticket, dapat melakukan langkah-langkah berikut ini:
- Klik titik tiga pada kolom action, pilih Edit

- Kemudian akan menampilkan pop up edit subject

- Lalu dapat mengubah data subject yang diinginkan. seperti:
- Subject Ticket
- Deskripsi
- Klik Update, untuk menyimpan subject ticket
C. Delete Subject Ticket
Selanjutnya, ketika ingin menghapus subject ticket, dapat mengklik titik tiga pada kolom action, lalu pilih Delete.
Sebelum menghapus, sistem akan menampilkan popup konfirmasi untuk memastikan bahwa data yang anda pilih benar untuk dihapus. Jika benar data tersebut untuk dihapus anda dapat mengklik Yes, Delete it, jika tidak maka klik Close.

5. Business Unit
Business Unit adalah sebuah fitur yang berfungsi untuk mengelompokan produk/project/bisnis pengguna sehingga memudahkan pengguna untuk mencari ticket.
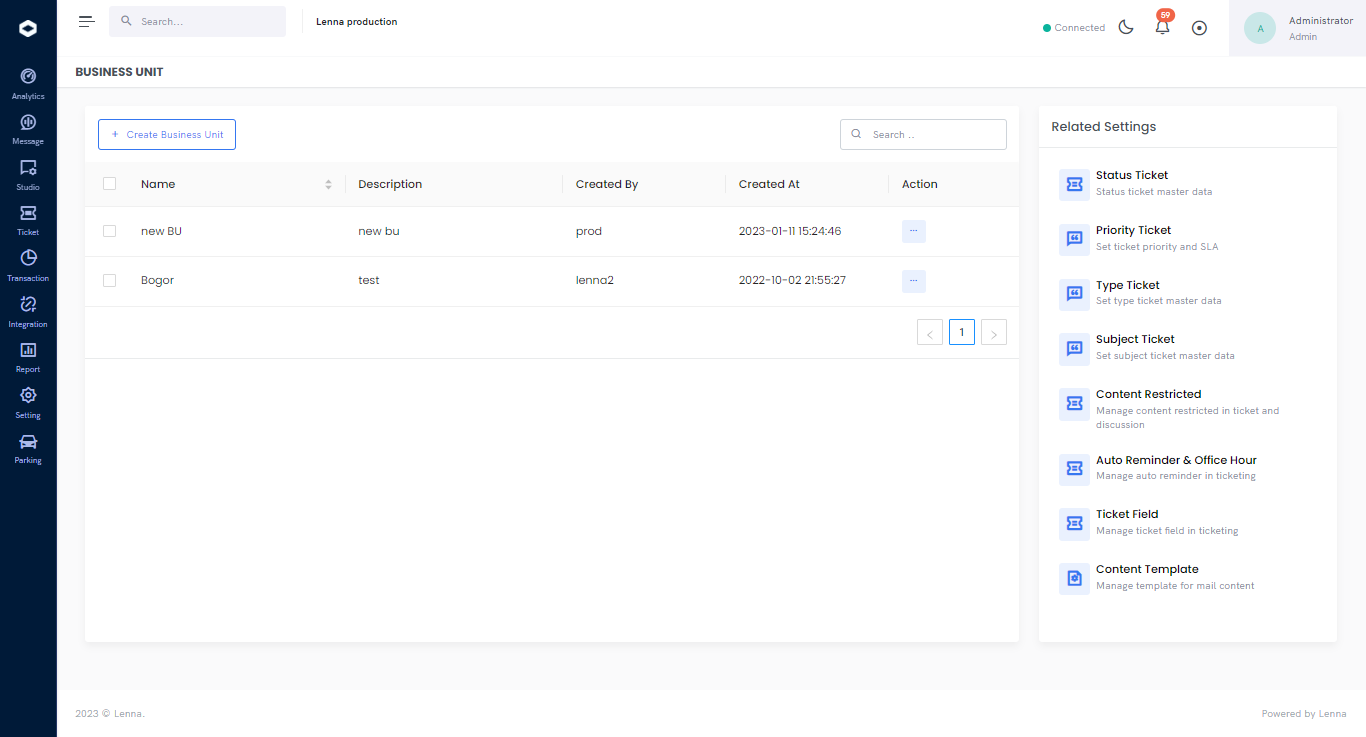
A. Create Business Unit
Untuk membuat business unit, pengguna dapat melakukan langkah-langkah berikut ini:
- Klik button Create Business Unit
- Kemudian akan menampilkan pop up create new business unit

- Lalu dapat mengisi data business unit yang diinginkan. seperti:
- Nama business unit
- Deskripsi business unit
- Klik Submit, untuk menyimpan business unit
B. Edit Business Unit
Untuk mengedit business unit, pengguna dapat melakukan langkah-langkah berikut ini:
- Klik titik tiga pada kolom action, pilih Edit

- Kemudian akan menampilkan pop up edit business unit
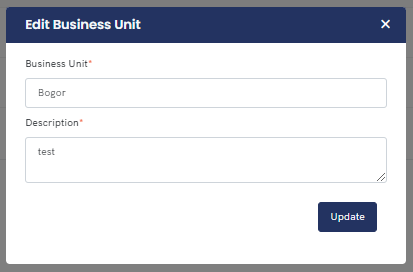
- Lalu dapat mengubah data business unit yang diinginkan. seperti:
- Nama business unit
- Deskripsi business unit
- Klik Update, untuk menyimpan business unit
C. Delete Business Unit
Selanjutnya, ketika ingin menghapus business unit, dapat mengklik titik tiga pada kolom action, lalu pilih Delete.
Sebelum menghapus, sistem akan menampilkan popup konfirmasi untuk memastikan bahwa data yang anda pilih benar untuk dihapus. Jika benar data tersebut untuk dihapus anda dapat mengklik Yes, Delete it, jika tidak maka klik Close.

6. Content Restricted
Content restricted adalah sebuah content yang berpotensi sensitif tentang suatu hal di fitur ticketing dan discussion. Pengguna dapat menggunakan fitur tersebut dengan menambahkan, mengedit, dan menghapus content.
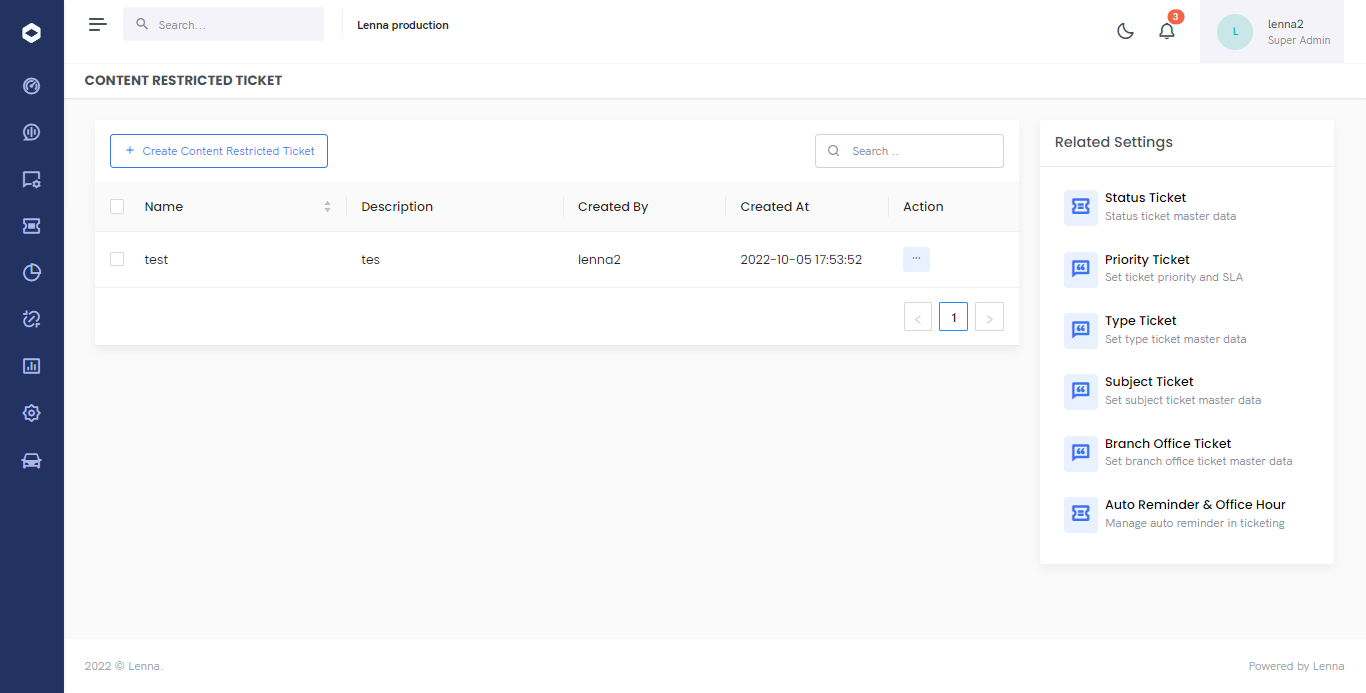
Untuk menambahkan content restricted, berikut langkah-langkahnya:
- Klik Create Content Restricted Ticket
- Menampilkan pop up create content restricted ticket
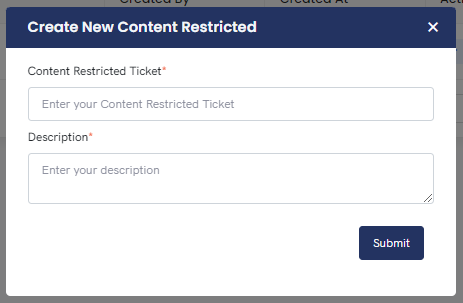
- Mengisi content restricted ticket
- Mengisi deskripsi content restricted ticket
Pengguna juga dapat mengedit content restricted dengan langkah-langkah berikut ini:
- Klik titik tiga pada kolom action, pilih Edit

- Menampilkan pop up edit content restricted
- Mengedit content restricted atau deskripsi content restricted
Selain itu, pengguna dapat menghapus content dengan langkah-langkah berikut ini:
- Klik titik tida pada kolom action, pilih Delete

- Sebelum menghapus, sistem akan menampilkan popup konfirmasi untuk memastikan bahwa data yang anda pilih benar untuk dihapus. Jika benar data tersebut untuk dihapus anda dapat mengklik Yes, Delete it, jika tidak maka klik Close.

7. Ticket Fields
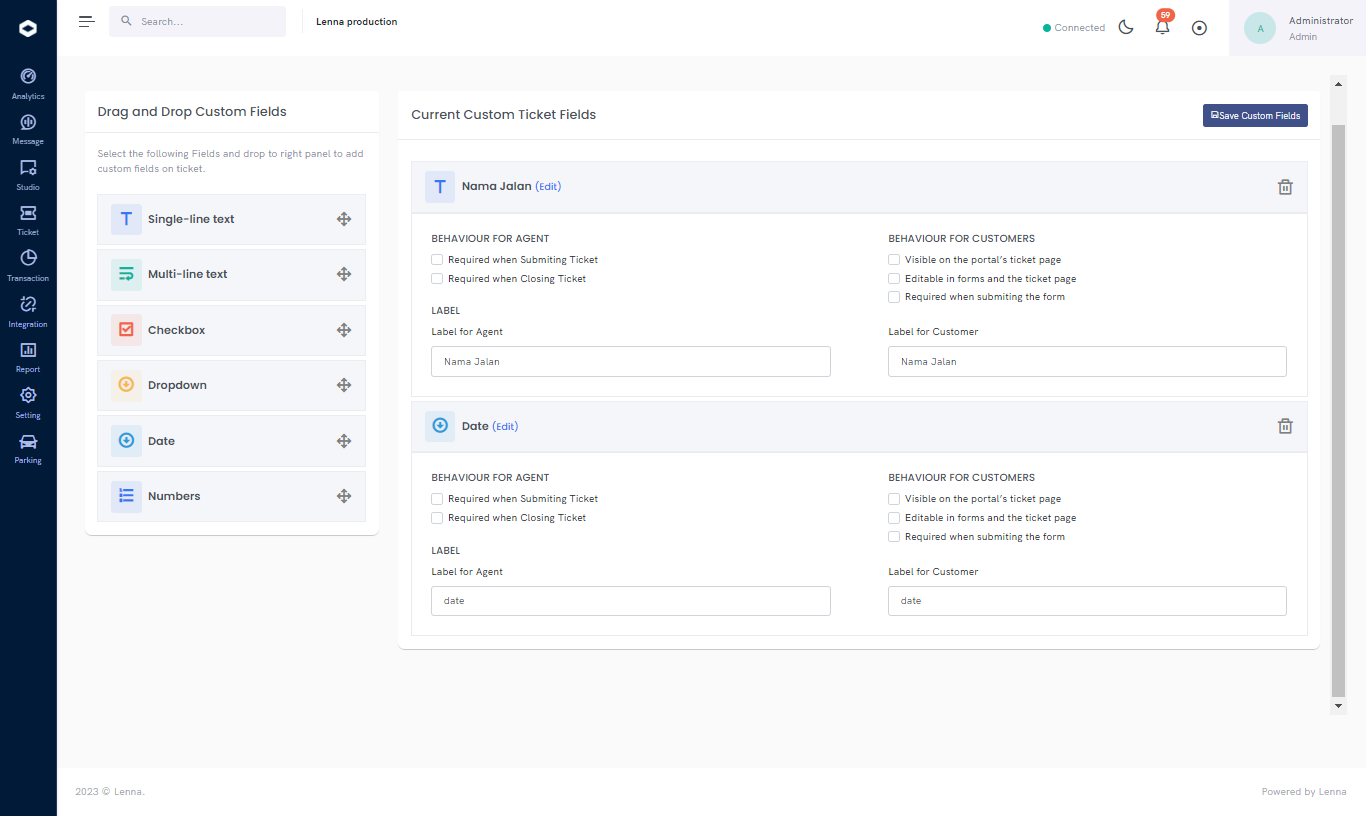
Ticket fields berfungsi untuk mengatur dan mengelola ticket field pada fitur ticketing yang akan ditampilkan ke agent dan customer. Terdapat 6 jenis ticket fields yang dapat dibuat, yaitu:
- Single-line text
- Multi-line text
- Checkbox
- Dropdown
- Date
- Number
Untuk mengatur dan mengelola ticket fields, pengguna dapat menarik dan melepaskan (drag dan drop) field kedalam panel Current Custom Fields untuk menambahkan custom fields pada ticket.
8. Content Template
Content Template berfungsi untuk mengatur dan mengelola template untuk konten email.
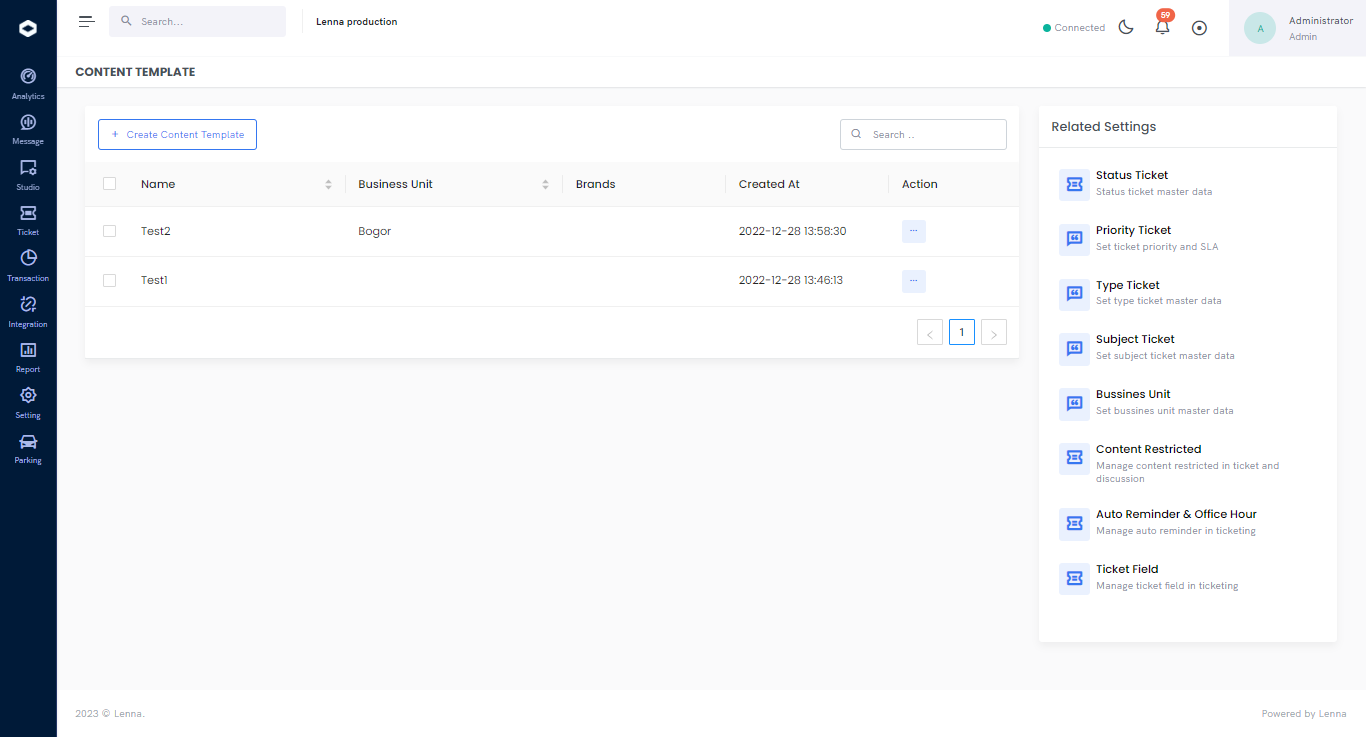
Untuk membuat Content Template, pengguna dapat mengikuti langkah-langkat berikut ini:
- Klik Create Content Template
- Lalu akan tampil pop up Create New Content Template
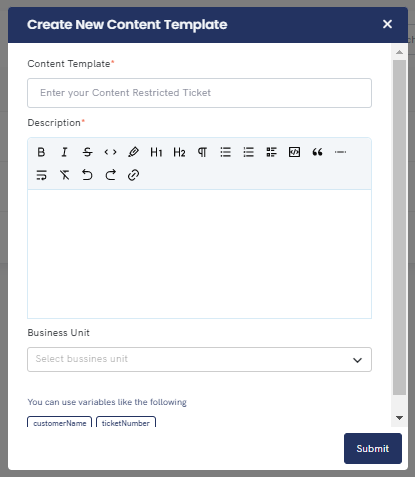
- Isi nama content template
- Isi deskripsi content template
- Pilih business unit
- Klik Submit jika data sudah terisi dengan benar
Pengguna juga dapat mengedit content template dengan langkah-langkah berikut ini:
- Klik titik tiga pada kolom action, pilih Edit

- Menampilkan pop up edit content template
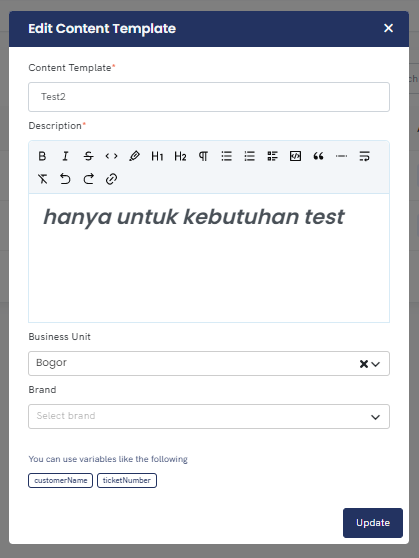
- Mengedit content template
- Klik Update jika data sudah terisi dengan benar
Selain itu, pengguna dapat menghapus content dengan langkah-langkah berikut ini:
- Klik titik tida pada kolom action, pilih Delete

- Sebelum menghapus, sistem akan menampilkan popup konfirmasi untuk memastikan bahwa data yang anda pilih benar untuk dihapus. Jika benar data tersebut untuk dihapus anda dapat mengklik Yes, Delete it, jika tidak maka klik Close.

E. Security
1. Customer Block
Customer Block berfungsi untuk memblokir email pengguna sehingga tidak dapat melakukan chat.
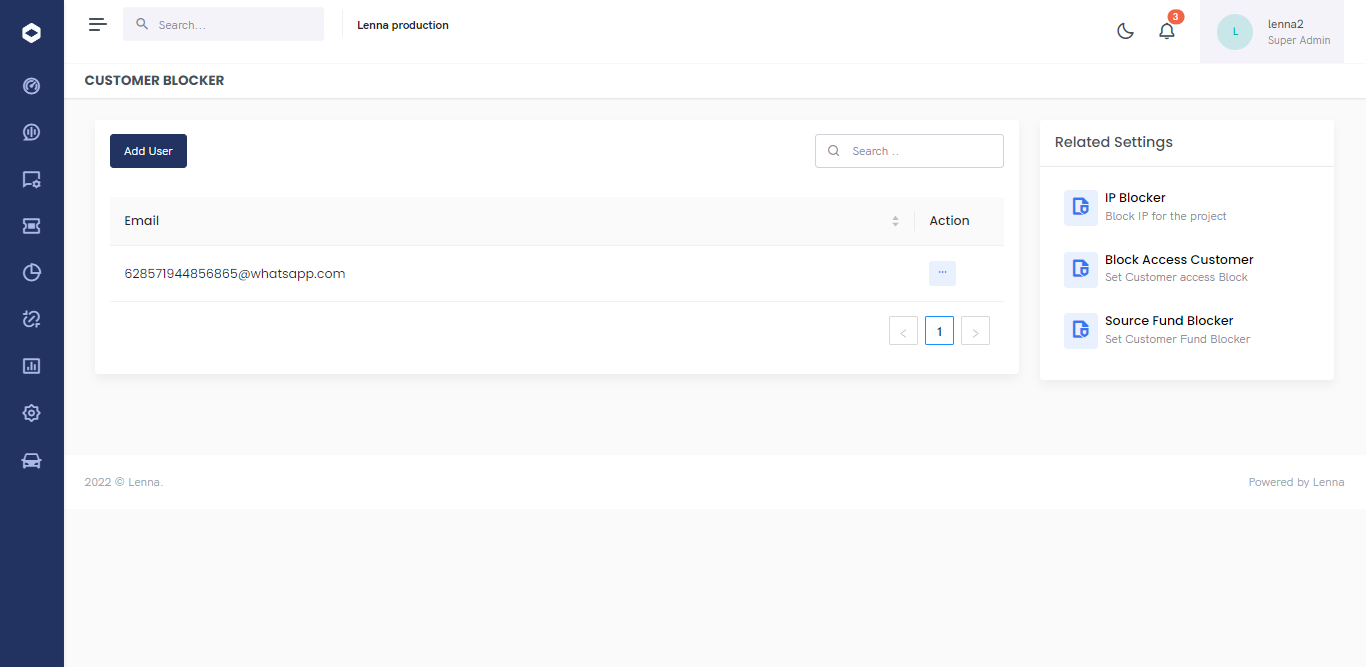
Untuk memblokir customer, pengguna dapat mengklik Add User.
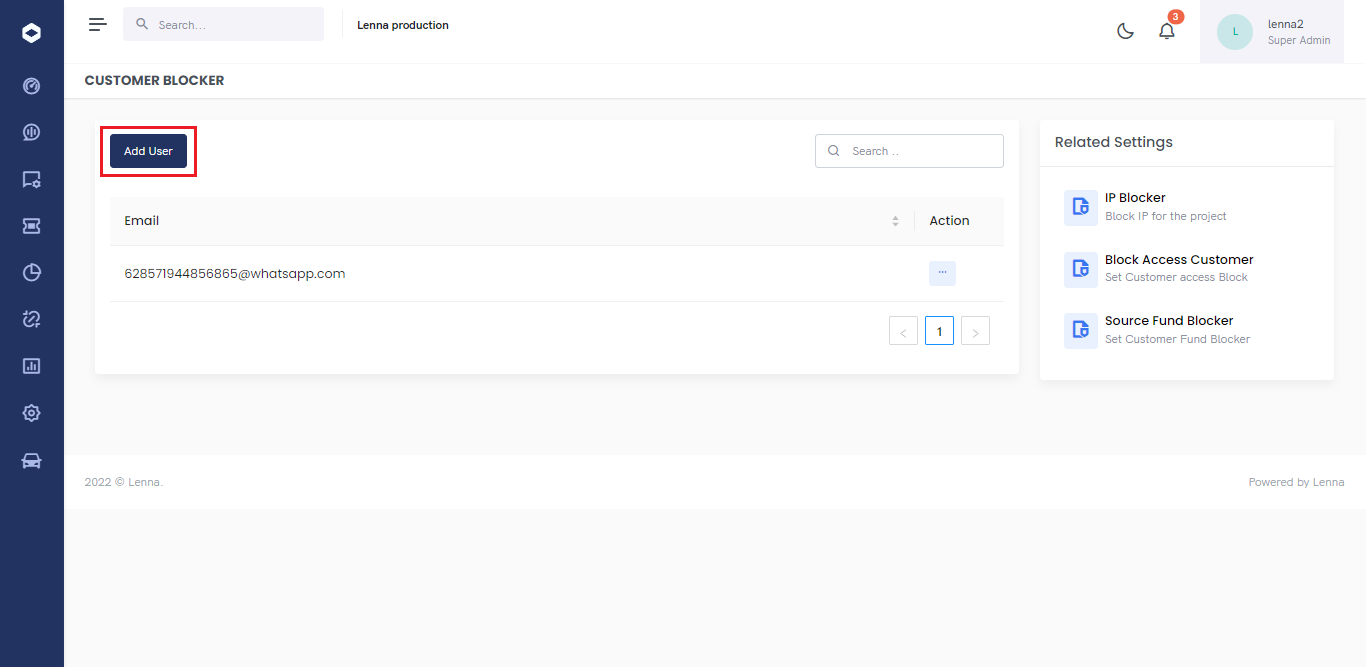
Lalu, akan menampilkan pop up add user.

Masukan email customer yang ingin diblokir. Kemudian klik Submit untuk menyimpan.
2. Block Access Customer
Block access customer adalah sebuah fitur yang berfungsi untuk memblokir akses customer.
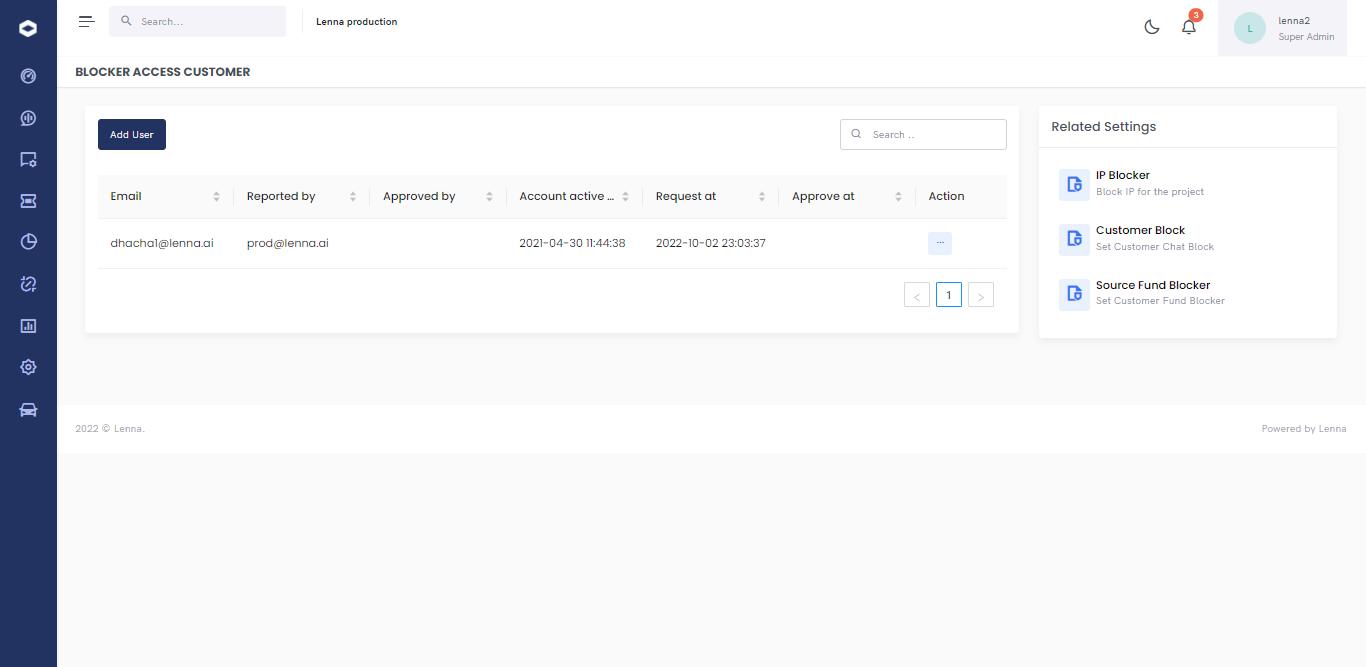
Untuk memblokir akses customer, pengguna dapat mengklik Add User.
 Lalu, akan menampilkan pop up add user.
Lalu, akan menampilkan pop up add user.
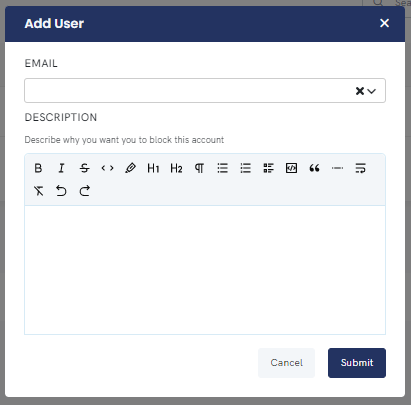
Masukan email customer yang ingin diblokir dan deskripsi mengapa ingin memblokir akun email customer tersebut. Kemudian klik Submit untuk menyimpan.
Jika email customer sudah tersimpan, selanjutnya pengguna memberikan izin untuk memblokir customer tersebut. Untuk memberikan izin pemblokiran tersebut, pengguna dapat mengklik titik tiga pada kolom action, lalu pilih View.

Lalu, akan menampilkan pop up detail data customer. Pengguna dapat memberikan izin pemblokiran akun customer tersebut, pengguna dapat mengklik Approve.

3. Source Fund Blocker
Menu Source Fond Blocker berfungsi untuk melakukan pemblokiran customer agar tidak dapat menggunakan fitur transaksional di Aplikasi Mobile BNI.
Untuk dapat membuat atau menambahkan customer yang ingin di blokir fitur transaksinya di aplikasi BNI, berikut langkah-langkah untuk melakukan pemblokiran fitur transaksi customer:
- Klik Add User untuk memulai menambahkan customer yang ingin di blokir fitur transaksinya.

- Akan tampil popup untuk menambahkan user
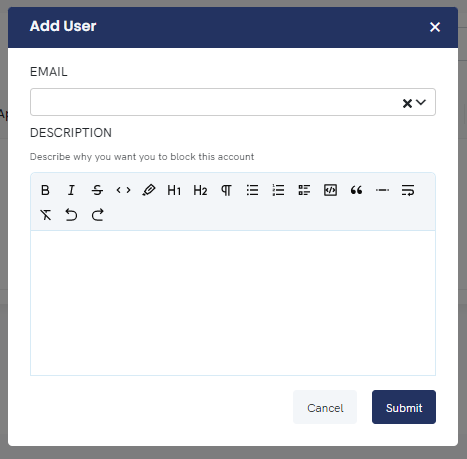
Kemudian pengguna dapat melengkapi data pada popup Source Fund Blocker, seperti:
- Memilih email customer yang ingin di blokir.
- Mengisi deskripsi untuk memberikan alasan kuat terkait pemblokiran fitur transaksi yang dilakukan.
- Ketika sudah menambahkan user untuk melakukan pemblokiran fitur transaksi, klik Submit untuk menyimpan data
Pengguna dapat mencari email customer yang telah diblokir, dengan mengetikkan alamat email customer pada kolom pencarian atau sesuai dengan keyword yang terkait.

Selain dapat menambahkan customer untuk pemblokiran fitur transaksi, pengguna juga dapat melihat informasi pengguna secara lengkap, sebagai berikut:
- Klik titik tiga pada kolom action, pilih view

- Akan tampil popup berisi informasi pemblokiran transaksi, di dalam popup pemblokiran pengguna terdapat beberapa informasi seperti data pelapor, email customer yang di blokir, tanggal aktif akun dan tanggal aktif transaksi, dan deskripsi untuk memberikan informasi tentang pemblokiran transaksi.

- Ketika sudah selesai, anda dapat mengklik ikon Cancel untuk menutup popup.
- Pengguna juga dapat memberikan izin untu pemblokiran email customer dengan mengklik Approve
Selanjutnya, ketika ingin menghapus customer, dapat mengklik titik tiga pada kolom action, lalu pilih Delete.
Sebelum menghapus, sistem akan menampilkan popup konfirmasi untuk memastikan bahwa data yang anda pilih benar untuk dihapus. Jika benar data tersebut untuk dihapus anda dapat mengklik Yes, Delete it, jika tidak maka klik Close.


